How to Specify Default AirPort Networks
Matt Cone May 9, 2007 Tutorials Mac AirPort Network
Do you ever turn on your Mac, only to find that it connects to another wireless network - one other than your own? Do you have to manually connect to your own home or business wireless network every time you start your computer? Sometimes this can be a problem, but in a few easy steps you can fix your WiFi woes once and for all by configuring AirPort to work exactly the way you want it to. Here’s how to do it:
From the Apple menu, select System Preferences.
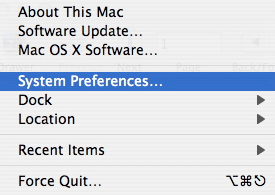
Select Network.
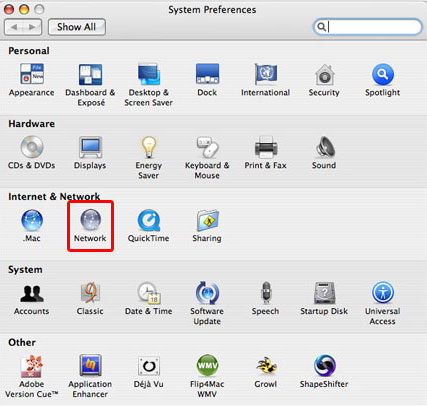
From the Show menu, select Airport. Or, if Network Status is selected in the Show menu, you can select AirPort and click the Configure button. Either way, you’ll get to the AirPort Preferences window.
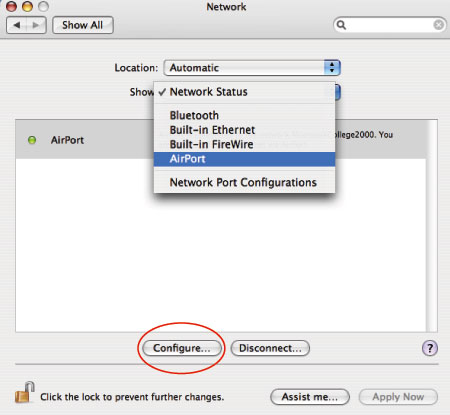
From the By default, join menu, select Preferred Networks.
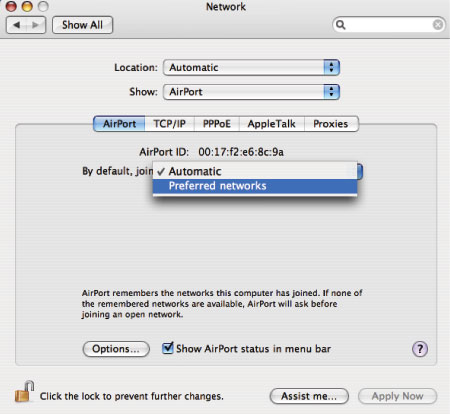
Here, you will see a list of all the wireless networks you’ve ever connected to. The networks are listed by priority, with the first network being the first to connect to and the last network being the last last. Your Mac will automatically connect to whichever network it finds first, starting at the top of the list and going down.
You may be encountering issues due to a network other than your own being listed before your own home or business network. To fix this, simply drag your own network above the one you do not want to automatically connect to. You can sort all your networks this way, and tell AirPort the correct network priority!
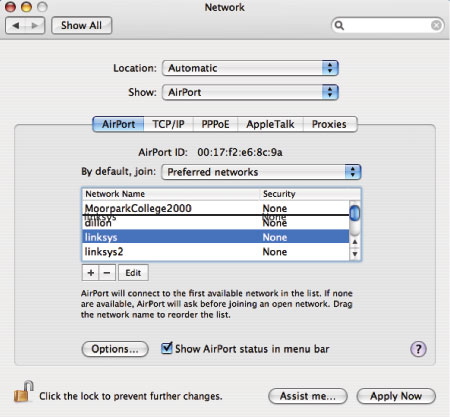
You can also delete networks entirely by clicking on the - button below the list of the networks, and create another network by clicking on the + button. Clicking “Edit” will bring up a box where you can change the name of a network and also the security settings. This can be particularly useful if you’ve recently added new network security within your router settings, or if your business has.
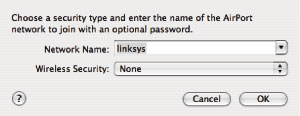
Click the Apply Now button at the bottom of the network configuration screen to apply the changes you’ve made to your AirPort settings.
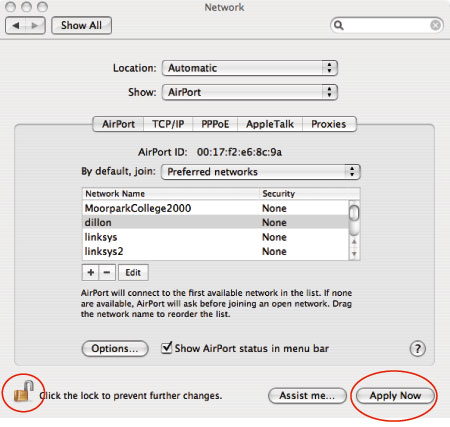
That’s it! These simple steps should solve any network problems you may be having in regards to the priority of the networks listed in your AirPort configuration. If you want an extra level of security, click the lock button to prevent further changes to your settings.
There’s a lot more information available about securing your wireless network, which was not discussed in this tutorial, so refer to your router’s documentation if you think you need the extra security.
Subscribe to our email newsletter
Sign up and get Macinstruct's tutorials delivered to your inbox. No spam, promise!