How to Play Windows Media Files
Matt Cone May 16, 2007 Tutorials Mac Apps
There are lots of proprietary video delivery systems out there. Apple’s QuickTime, Adobe’s Flash, and Microsoft’s Windows Media Player are among the most popular. And guess what? There’s no Windows Media Player for Mac. (We know - you’re shocked that Microsoft wouldn’t make one of their applications for Windows and Mac.) Believe it or not, this is a pretty big deal. Lots of websites embed audio and video clips that have to be opened with Windows Media Player, and there’s also a lot of Windows Media Player content you can download.
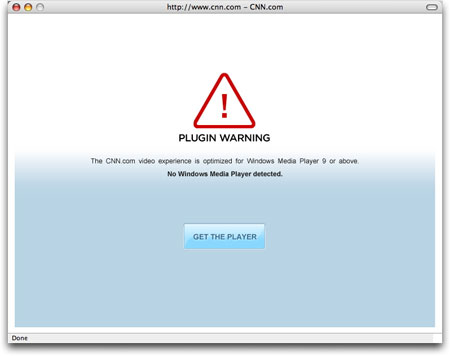
Fortunately, there’s a wonderful QuickTime plug-in that allows you to watch and listen to Windows Media Player content for free. It’s called Flip4Mac. This is one application that should come bundled with every new Mac, because every Mac user will probably need it someday. It’s quick to install, easy to use, and simple to configure. Don’t surf the web without it!

We’ll show you how to install this application and configure it for optimum performance.
Installing Flip4Mac
Flip4Mac is developed and distributed by a company called Telestream. There are at least half a dozen versions of Flip4Mac, many of which cost a lot of money, and Telestream’s options are confusing. Good thing these people partnered with Microsoft to provide a free, bare-bones version of Flip4Mac. This free version is all you’ll need to watch and listen to Windows Media Player content.
After you’ve downloaded Filp4Mac, run the installer application. Click Continue to get started.
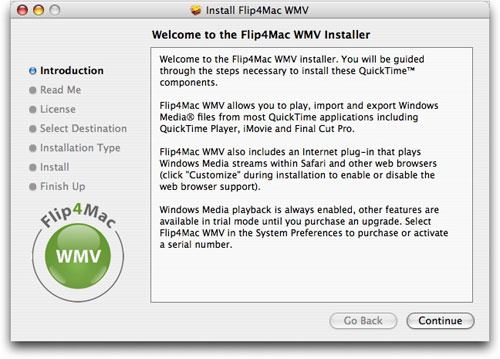
The installer will display the Filp4Mac Read Me file. Read through it, and then click Continue.
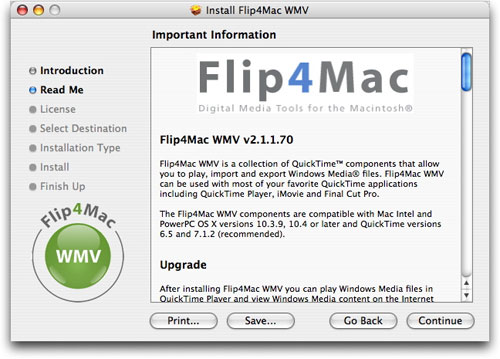
Diligent users will read through the license agreement. Slackers like us will just click Continue. Either way, you’ll have to click Agree.
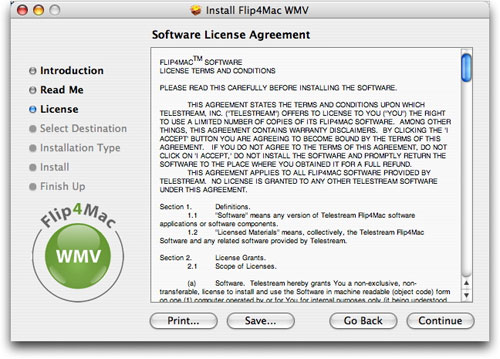
Select a hard drive on which to install Flip4Mac, and then click Continue.
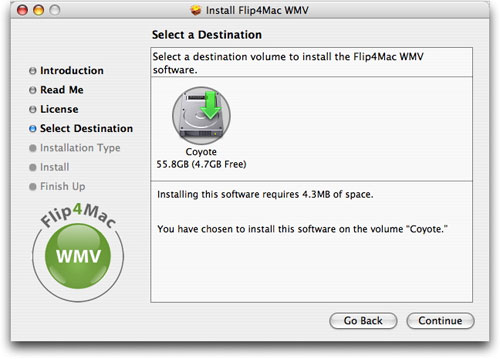
If you’d like to customize your installation, click Customize. When you’re ready to install, click Install. (Our screenshot looks a little different, because we’re performing an upgrade.)
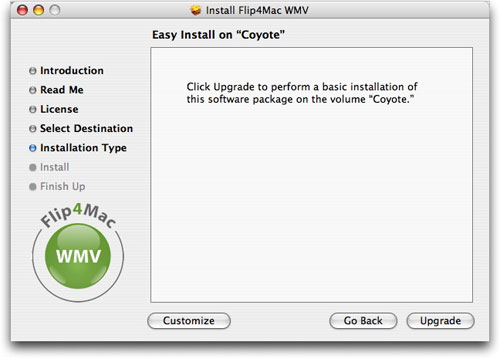
Enter your administrator password to continue the install.
Wait for Flip4Mac to install.
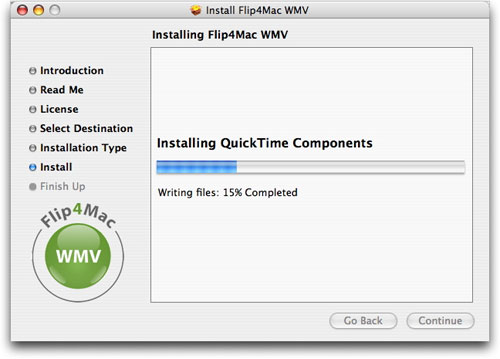
After Flip4Mac finishes installing, restart your computer. This will allow your Mac to load all of the new QuickTime components.
Advanced Flip4Mac Configuration
Unlike other video applications, Flip4Mac’s advanced settings can be accessed from your Mac’s System Preferences. Here’s how to tweak the Flip4Mac settings:
From the Apple menu, select System Preferences. Select Flip4Mac WMV.
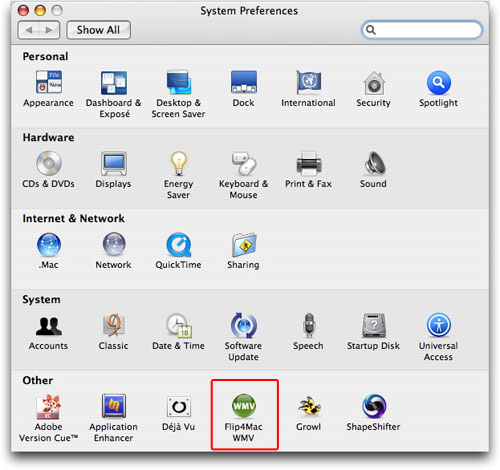
Since we’re using the free version of Flip4Mac, some options will be unavailable. However, under the Browser tab, you can select Always show movie controller to control audio and video playback - a very handy feature when you’d like to fast forward. The Launch QuickTime Player option will start QuickTime. If you have QuickTime Pro, you can edit the clips by using this option.
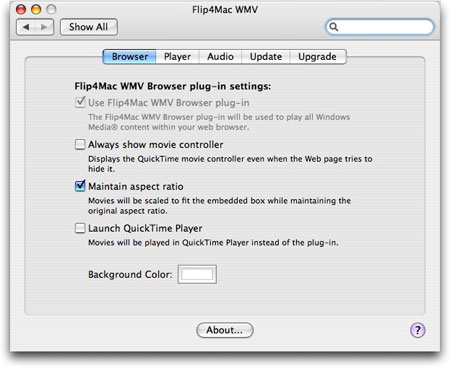
Pop Some Popcorn. You’re Finished!
The nice thing about Flip4Mac is that it works out of the box - no special configuration or set up is required. After you install Flip4Mac and restart your Mac, you should be able to view content you previously couldn’t.
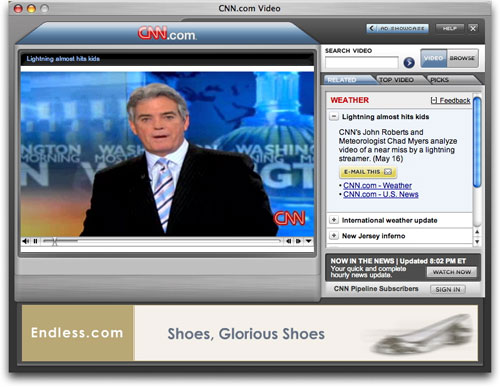
Happy watching!
Subscribe to our email newsletter
Sign up and get Macinstruct's tutorials delivered to your inbox. No spam, promise!