How to Configure Your Mac's Firewall
Matt Cone January 29, 2021 Tutorials Mac Security
Every Mac ships with a built-in firewall — a service that can be configured to disallow information from entering your Mac. But what is a firewall, and why do you need to use it on your Mac?
Firewall Crash Course
Every time you request information from the Internet, such as a web page or email message, your Mac sends data packets to request the information. Servers receive the packets, and then send other packets back to your Mac. This all happens in a matter of seconds. Once your Mac has reassembled the packets, you’ll see something, like an email message or web page.
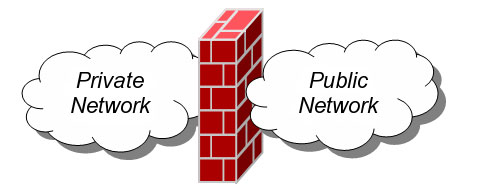
A firewall can help prevent bad packets from entering your Mac. Hackers love to run automated applications that can scan thousands of computers (including your Mac) for open ports that can be exploited. To ensure that random individuals don’t gain unauthorized access to your Mac, you should enable your Mac’s built-in firewall. It will close your Mac’s open ports and disallow random network scans.
Turning on and Configuring Your Mac’s Firewall
Here’s how to turn on and configure your Mac’s built-in firewall:
From the Apple menu, select System Preferences. The window shown below appears.
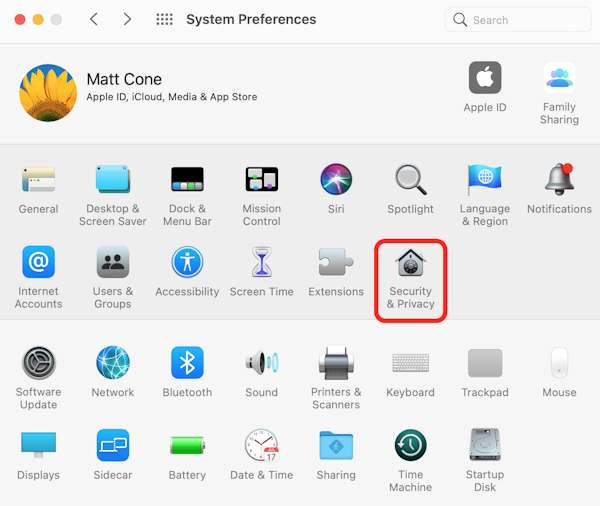
Click Security & Privacy.
Click Firewall.
Click the lock icon and authenticate with your administrator username and password. The window shown below appears.
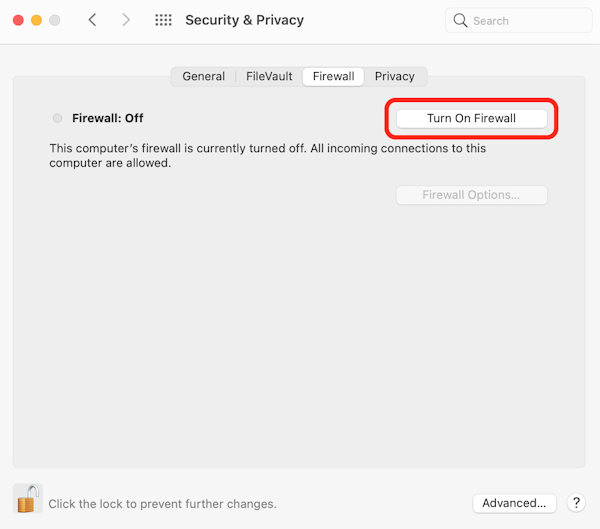
Click Start. The firewall turns on — you’ll know it’s enabled when you see the green light and the Firewall: On message, as shown below.
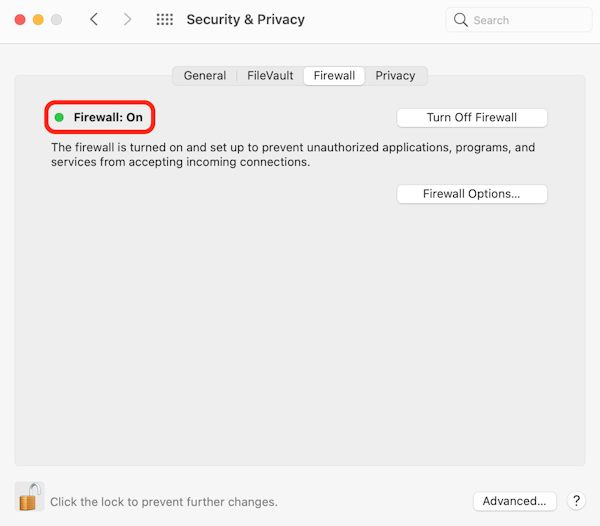
Click Firewall Options. The window shown below appears.
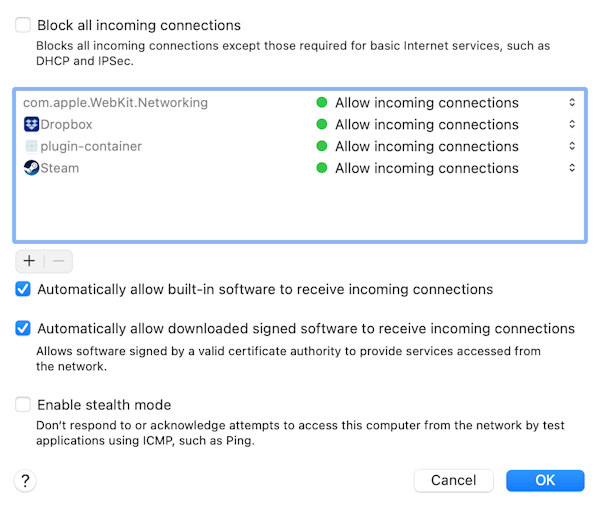
Select the Automatically allow signed software to receive incoming connections checkbox. This allows the applications on your Mac to communicate with the outside world.
Select the Automatically allow downloaded signed software to receive incoming connections checkbox. This allows your Mac to trust authorized applications.
We don’t recommend this, but you can optionally select the Enable stealth mode checkbox. This prevents your Mac from responding to port scans and ping requests.
Click OK to close the Advanced settings.
Close System Preferences. Your Mac is now protected by the built-in firewall!
Final Thoughts
There are several third-party firewall applications available for Macs, but we don’t recommend that you purchase them. Your Mac’s firewall utilizes the same industry-standard Unix technologies that are used to protect web servers. If you’re paranoid and want a beefier firewall, bone up on your Unix skills and write some custom rules for your firewall. Leave the third-party firewall applications on the shelf, where they belong!
Related Articles
Subscribe to our email newsletter
Sign up and get Macinstruct's tutorials delivered to your inbox. No spam, promise!