How to Password Protect Your Mac
Matt Cone December 13, 2011 Tutorials Mac Security
Your computer contains personal documents, photos, email messages, and even a log of your Internet activities. Password protecting your Mac keeps this private information safe and allows you to control who accesses your computer. You should follow these steps whether you you work primarily from work, home, or a cafe. No one should ever have unauthorized access to your Mac!
Here’s how to password protect your Mac:
Disable automatic login to ensure that only authorized users can use the computer. For instructions, see How to Disable Automatic Login.
From the Apple menu, select System Preferences.
Select Security & Privacy.
Click the General tab. The window shown below appears.
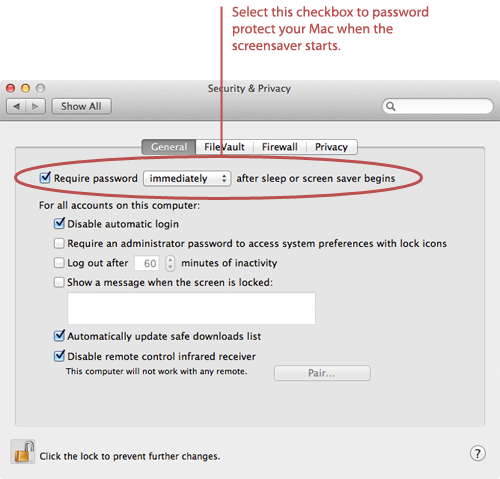
Select the Require password after sleep or screensaver begins checkbox. Set a time interval for when the password is required - the immediately option is recommended. This will require the user to authenticate when exiting the screensaver or waking the computer from sleep.
Click Show All.
Select Desktop & Screen Saver.
Click the Screen Saver tab. The window shown below appears.
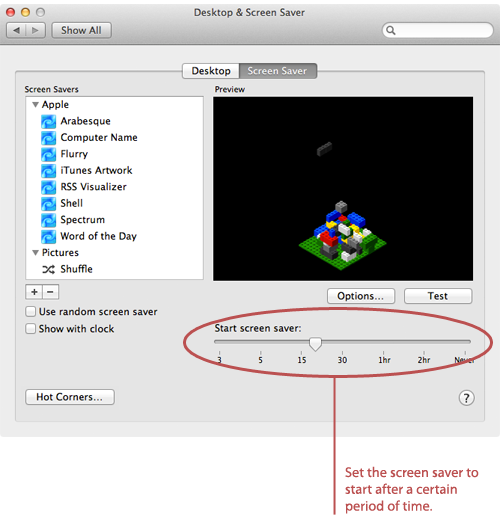
Move the Start screen saver slider to change when the screen saver automatically starts. The goal is to set the time low enough to protect your Mac if you forget to manually start the screen screener, but high enough to avoid triggering the screen saver when you’re actually using your computer - something that can get annoying fast. You might have to experiment with this setting over a couple of days to get it just right.
Click Hot Corners. The window shown below appears.
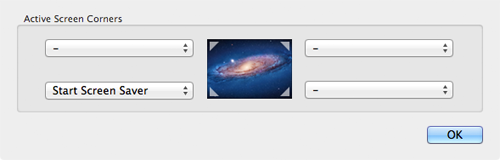
Pick a corner to activate the screen saver. (In this example, we picked the bottom eft corner.) You’ll move the pointer to this corner to activate the screen saver and lock your computer. From one of the menus, select Start Screen Saver.
Click OK.
Close the System Preferences.
Now your Mac is password protected. You’ll need to enter a password when you turn on your computer. (That’s what you did in step 1 - disable automatic login.) You’ll also need to enter a password to exit the screen saver and wake the computer from sleep.
Try to remember to manually lock your computer when you get up from you desk by moving the pointer to the screen saver hotspot. The screen saver will start, and your computer will be protected while you’re away from your desk - no one can access it without your password. If you forget to manually start the screen saver, it will automatically start after the time interval you selected. It’s pretty good protection against snoops at home or in the office!
Related Articles
- How to Disable Automatic Login
- How to Create User Accounts in Mac OS X
- How to Change Your Mac’s Login Password
- How to Password Protect Your iPad
Subscribe to our email newsletter
Sign up and get Macinstruct's tutorials delivered to your inbox. No spam, promise!