A Better Finder: Make it Work Harder
Justin Busch August 19, 2007 Tutorials Mac
With all of the wonderful work that Apple has done with Mac OS X to make navigating the computer simple, it’s time to make the Finder work harder for you. You’ve customized the dock, gotten accustomed to the column view, and are finding you work faster with Spotlight. Now, tweak those Finder windows to speed up your workflow even more.
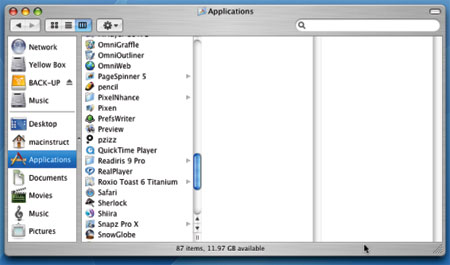
Like many applications in Mac OS X, you can customize the Finder’s toolbar by control + clicking (right clicking) the toolbar to show a contextual menu. Select Customize Toolbar to open the available tools that can be added (or removed) from the toolbar.
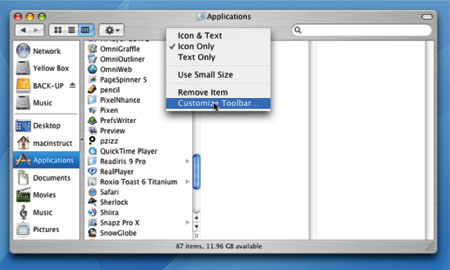
To make changes, simply click and drag a tool from the panel to any location in the toolbar. For example, we like to have the Get Info button in the toolbar for times that it’s inconvenient to go to the menu (or hit the keyboard shortcut). To keep things balanced, we’ve added another Flexible Space and the Get Info tool in the middle.
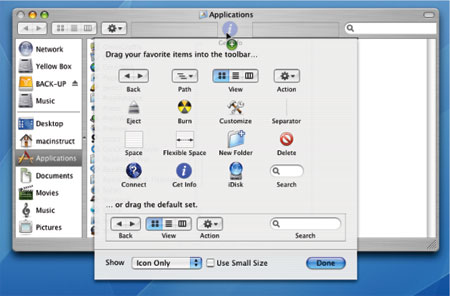
The Finder’s toolbar can also act as a mini application launcher. To add an application, click and drag the applications icon to the area at the far right of the Finder’s toolbar until the Plus icon appears. Release the application to add it to your toolbar.
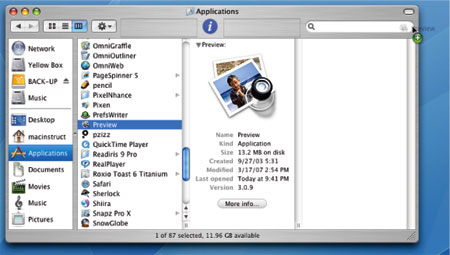
Add some common applications that you use frequently for a quick one-click or drag-and-drop launch. Applications such as word processors, internet utilities and of course Preview work wonders in the Finder’s toolbar.
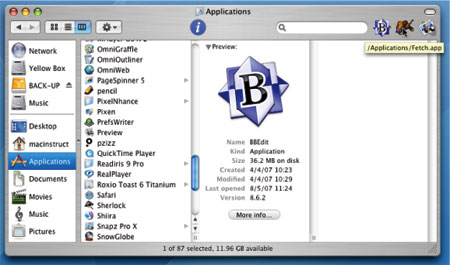
Subscribe to our email newsletter
Sign up and get Macinstruct's tutorials delivered to your inbox. No spam, promise!