How to Update Your Mac's Software
Matt Cone December 30, 2011 Tutorials Mac
Updating Apple’s software on your Mac is an important maintenance task that you should perform regularly. Using the latest versions of Mac OS X and Apple’s applications can protect your Mac against malicious attacks, improve sluggish system performance, and fix bugs that can cause applications to randomly crash. This tutorial will show you how to automatically and manually update the Apple software on your computer.
Automatically Check for Apple Software Updates
You can manually check for updates with your Mac’s built-in Software Update tool. But it’s much easier to simply automate the process and have Software Update notify you when it’s found updates. Here’s how to set the Software Update application to automatically check for updates:
From the Apple menu, select System Preferences.
Click Software Update. The window shown below appears.
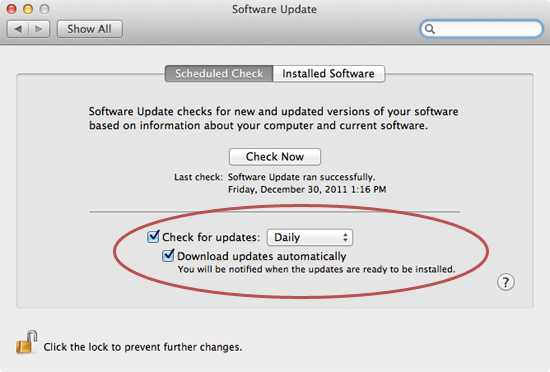
Select the Check for updates checkbox.
From the Check for updates menu, select a time interval, such as daily or weekly.
Optional: Select the Download updates automatically checkbox to automatically download all available updates in the background. You might not want to select this option if your internet service provider limits your bandwidth consumption.
Close System Preferences.
You’ve successfully configured your Mac to automatically check for and download system software updates.
Install Apple Software Updates
Unlike other operating systems, Mac OS X will never install system and application updates without your authorization. (The one exception to this is the security definition updates described in the next section - if you have that option enabled.) To actually update the system software and Apple application, you have to press the Install button yourself.
Here’s how to install Apple software updates on your Mac:
If Software Update is set to automatically check for updates, the window shown below appears when updates are available.
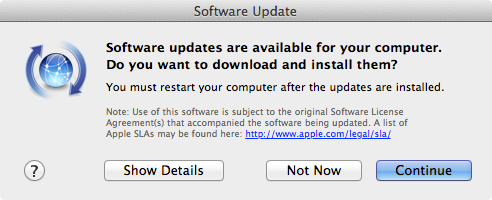
Click Continue to download and install the software updates. You can also click the Show Details button to view the available updates and select the ones you want to install.
To manually check for software updates, select Software Update from the Apple menu. The window below appears. Your Mac connects to Apple’s servers and searches for new software.
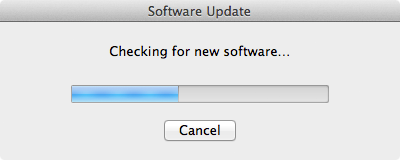
If new software updates are available, the window below appears. Quit all running applications, connect your laptop to a power source, unplug unnecessary devices from your Mac (such as printers or USB hubs), and then click Install Items.
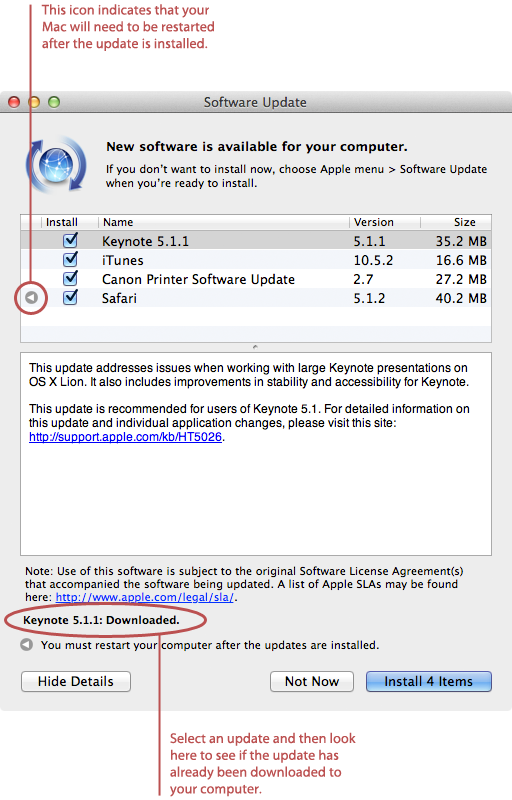
Software Update downloads and installs your new software. Depending on how many updates you’re installing, this process could take a while. You may need to restart your Mac after the updates have been installed.
That’s it! You’re Mac’s system software and Apple applications are up to date.
Automatically Download and Install Security Definitions
Apple automatically pushes out critical security definitions to all Macs with OS 10.6 or later. This is a good way to remove malware and patch the vulnerabilities in OS X and Apple’s applications. (Unlike other software vendors, Apple does not publish the details of vulnerabilities, so you have no way of knowing what was patched, or how it was fixed.)
Here’s how to verify that your Mac is automatically downloading and installing security definitions:
From the Apple menu, select System Preferences.
Select Security & Privacy. The window shown below appears.
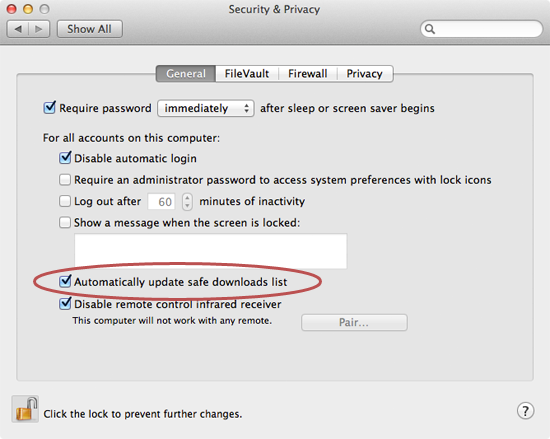
Click the lock icon and authenticate with an administrator username and password.
Verify that the Automatically update safe downloads list checkbox is selected.
Now your Mac will automatically download updates to patch vulnerabilities and remove malware.
Related Articles
Subscribe to our email newsletter
Sign up and get Macinstruct's tutorials delivered to your inbox. No spam, promise!