Safeguard Your Files with Online Backups
Matt Cone September 4, 2007 Tutorials Mac Backups
We all know we should back up our files, but who actually does? Well, we do most of the time, and right now we’re using two services to back up our email and critical work files - some PDFs, a book project and a lot of Photoshop PSD files. We have about 2.5 gig worth of “stuff” that needs to be backed up.
At the moment, we’re using “Backup” from Apple since we have a .Mac membership which gives us (and you, if you join) access to the Backup application. Backup uses .Mac and your iDrive to backup, compress, upload and store the compressed backups. You can run these on demand or whenever you like - you can even set it to start late at night and run while you sleep.
Your .Mac membership will gives you 10GB of storage or, if you buy a family pack, 20GB of space online for websites, email and file storage. This makes it perfect for those smaller, but absolutely critical files that must be backed up. When you log into .Mac, you’ll want to click on the “Backup” button which has the umbrella on it.
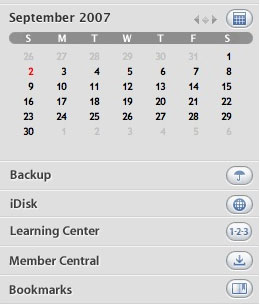
This will take you the solutions page of Backup. You can read about it, download the application, and start believing that Backup is the greatest thing since sliced bread. (Or not.) Now, it is very handy and it’s good at what it can do, but we would never, ever think about backing up our entire system with it. We would be more inclined to use something like Jungledisk with Amazon’s S3 storage services (which deserves another article). But Backup does work well. It’s flexible, it has one step backups for iLife projects (important stuff) and more.
So now that you have downloaded it, what now? Install it and run it so you can configure the scheduler, the files etc. When you start Backup, you will see this window:
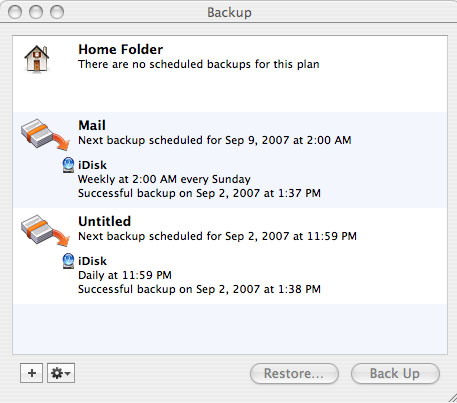
Yours will look slightly different since we have a couple of custom jobs already configured. But what you want to open is one of the templates, so we will click on the gear, and then click on NEW.
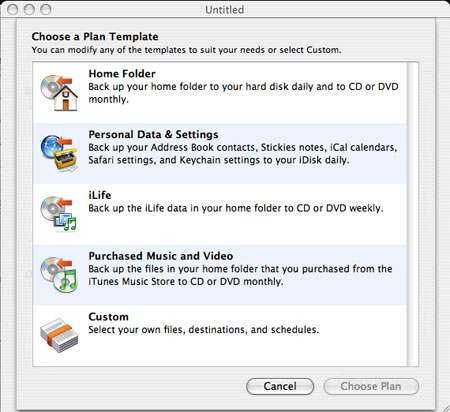
These are our basic template choices, plus the custom choice. You can see that Apple makes it very painless to get important files into a backup scheme. But our warning with iTunes is that 30GB of music/videos will take a LONG time to back up, plus you will probably run out of room on the iDrive. So you really need a different method of safeguarding iTunes. But Backup shines at backing up stuff like pictures, text files etc.
Here is what the personal data template will grab for you. It also gives you the current size of each item, which is very nice so you are not left in the cold on the very last step with too much data and not enough room.
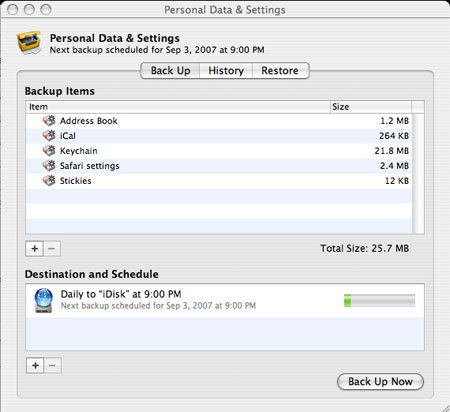
You can see that you have a schedule OR you can click on the “Back Up Now” button for a “run it now” backup. To make the schedule, just click on the plus sign and you will see this window.
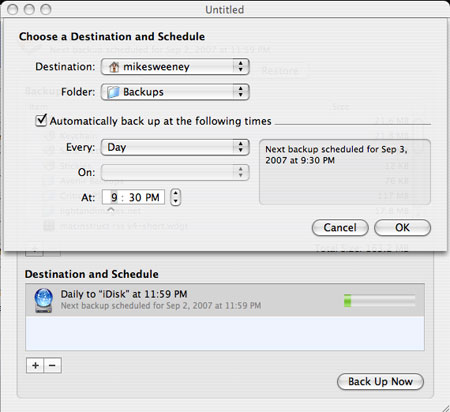
Adjust the schedule and then click OK. We normally start a manual backup, just to make sure the base backup completes successfully and everything after that is an incremental backup. That’s all it takes to safeguard your files - just a .Mac membership and a free application from Apple. Not a bad deal at all for the price!
Subscribe to our email newsletter
Sign up and get Macinstruct's tutorials delivered to your inbox. No spam, promise!