Making the Most of Time Machine
Wayne Linder December 6, 2007 Tutorials Mac Backups
In an earlier article, I gave an overview of Apple’s Time Machine backup solution. Today we’re going to go a bit deeper. This won’t be a tutorial on how to use Time Machine, because the interface is pretty simple. Instead, we’ll show you some of the more advanced options. We’ll also see why the format of your drive makes a difference and even take a trip through the steps needed for network backup.
Who the Heck Even Needs Time Machine?
First, let’s discuss the need for backup. You need it.
Pretty simple, eh? Remember, all of your music, photo and documents are digital files these days. Digital photos have no negatives, so if the original file is lost, you can’t get “reprints.” Backup is imperative if you really care about your data. With Time Machine, Apple has released an application that makes backup, a process usually seen as difficult, incredibly easy.
Before we get into the meat of the article, let’s backtrack a bit. In the first build of Leopard, Time Machine had a serious issue; if you connected a PC drive to your Mac, you would be asked if you wanted to use the drive with Time Machine. If you chose Yes, the drive would be reformatted. Everything looked good until you hit the 10GB mark on the drive, then the backup would fail. The reason is that Apple formatted your drive as Mac OS Extended, but the underlying structure of the drive still had the PC’s MBR (Master Boot Record) partition scheme. Another issue involved not being able to see past backups. This issue was traced to non-alphanumeric characters in your computer’s name. With the release of 10.5.1, these issues have been fixed and people are again backing up happily.
Now that you’ve gotten this far in the article, you may be wondering why an article is even needed on backup software that is described as being “incredibly easy.” Those of you who already know how it works can go ahead and skip on to the second part of the article. I have seen enough postings in the forums questioning how Time Machine works under the hood that I felt it was necessary to give a more in-depth tutorial. So, with that said, let’s go!
Making Better Backups With Time Machine
Obviously, the place to start would be the Time Machine control panel. Here you will see the dizzying amount of options Apple has included – an On/Off switch, a place to choose your backup destination, and a place to exclude volumes, folders and even files.
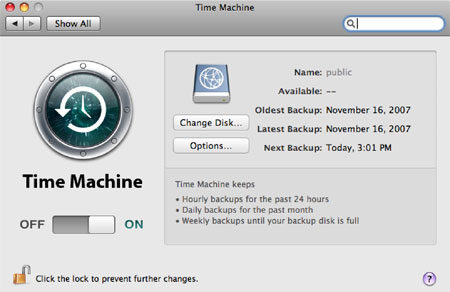
Pretty difficult stuff, right? We’ll start by choosing a Destination disk. While you can use a partition of your main hard drive as a destination, this is not exactly a good idea. When your drive dies (notice, I said when), your backup data is dead as well. Apple recommends using an external hard drive as your destination, which is why a dialog appears asking you if you want to use a newly connected drive as your Time Machine backup disk.
As I said earlier, if your drive is formatted as a Mac/PC drive (FAT32), like most drives from vendors these days are, you will be asked if you would like that drive formatted to work with Time Machine. Once it is formatted, Time Machine will launch and you can select your options. In the initial build of Leopard, Time Machine had an issue with some drives formatted as FAT32. The OS would format the drive as Mac OS Extended (Journaled), but the underlying structure of the drive was still using the PC’s Master Boot Record partition scheme, resulting in some stalled backups. Current versions of Leopard (10.5.1 and later) now partition the drive correctly.
By default, Time Machine backs up everything – your documents, your System, even invisible files. If you would like to back up only your User folder, for instance, you would click the Options button and then click the plus (+) button below the list box. Find your System folder and add it to the exclusion list. A dialog (below) will ask if you want to exclude your System Folder only or Exclude All System Files.
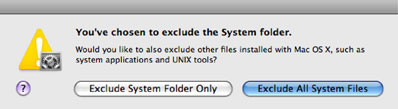
If you choose to exclude your System folder, then that is all that will be excluded. If you choose to exclude All System Files, then not only will your System folder not be backed up, but your Apple applications such as iChat, Safari and more will be excluded from the backup as well. For many, this isn’t a hardship since installing a clean OS also gives you those applications back.
If you want to exclude more than just those folders, then the fun really begins. Remember, Apple is trying to make this the easiest backup solution for the majority. Going a bit more in-depth can be done, but it is a bit of work. To make your custom exclude list, click the Show invisible items checkbox and you will see a list of stuff that Apple usually keeps hidden. Looking at the screen shot below, you can see that I’ve excluded everything except my Users folder.
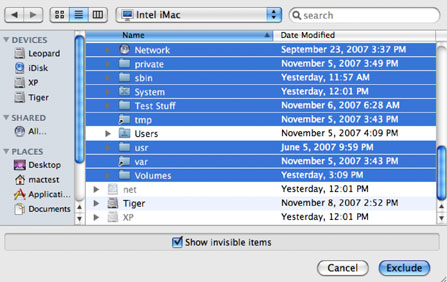
This will result in a backup of all the data for each user account – their music, photos, documents, preference files and more – but none of the stuff that can be easily recovered by an OS install.
Making Network Backups
In earlier betas of Leopard, it was reported that you could use your AirPort Disk – a hard drive connected to your AirPort Extreme – as a Time Machine backup destination. This feature disappeared in the final build of Leopard. The reason? It was abysmally slow.
Why is using network storage slow? Here’s why. Most network hard drives and NAS appliances these days use a variant of Linux as their operating system. As a result, the hard drives need to be formatted as FAT32. Although Macs can read and write FAT32-formatted drives, Time Machine uses hard links – a way of linking a file in one location to the actual file in another – to save space. For an incredibly thorough explanation of hard links, read John Siracusa’s excellent article here.
So how does a Mac back up to a network device that isn’t in the proper format? By making a disk image. Time Machine creates a growable disk image on the network drive and mounts that image, which is in the proper HFS+ format, on the local computer. When Time Machine backs up, the data goes into the mounted image, which updates the disk image file on the network drive.
These bits slinging back and forth through Ethernet are not going very fast compared to a drive connected via FireWire or USB. On my 100Base-T network (I have the older non-Gigabit AirPort Extreme), my backup goes through at about 1MB per second. That means my initial backup would take approximately 39 hours. Not exactly what one would term “speedy.”
Since Apple disabled this feature, how can you get it to work? There are a variety of ways. The easiest way is to tell Time Machine that it should list unsupported drives in its Destination window. This is done by changing a System Preference file by typing this in the Terminal and hitting the Enter key:
defaults write com.apple.systempreferences TMShowUnsupportedNetworkVolumes 1
Notice the word Unsupported in there? Gee, wonder if Apple knows something we don’t? Could it be stated that way for a reason? That said, do backups seem to work? Yes they do. However, my trust level isn’t as high as it would be if Apple had released Time Machine with this feature enabled.
We hope you enjoyed this look under the hood of Time Machine. As you can see, it’s really not that complex. Is it a backup solution for everyone? No. It is, however, an incredibly easy and intuitive backup solution that people will hopefully use. If you’ve ever thought, “I know I should back up my computer” but weren’t sure how, Apple has made it easy enough – and powerful enough – for the average user.
Subscribe to our email newsletter
Sign up and get Macinstruct's tutorials delivered to your inbox. No spam, promise!