How to Create Slideshows Using iDVD
Dave Strom February 5, 2007 Tutorials Mac Apps
Do you want to show off your photos on something besides your Mac? Then you need to create a slideshow and burn it to a DVD! You’ll be able to play your slideshow on any DVD player.
Why do we use iDVD instead of iPhoto to do this? We tried creating slideshows using iPhoto with our 800MHz G4 iBook (1 GB of RAM and a SuperDrive), and with a 1.5 GHz G4 desktop. The slideshow wouldn’t export if it had more than 30 photos in it - our Macs just froze. And here’s another reason to use iDVD: We can include our original photos on the DVD for easy sharing.
Put Your Photos and Music into iPhoto and iTunes
- Open iPhoto and create an album containing all the photos you want in your slideshow.
- Arrange the photos in the album. Make sure they’re in the order you want them to display in the slideshow.
- If the song you want for the slideshow is not in iTunes, add it.
- If you want to have more than one song in your slideshow, open iTunes and create a playlist containing the songs. List the songs in the order you want them played. (For longer slideshows, you are more likely to create the playlist after you create the slideshow; we mention this in the “Select the audio” instructions.)
Create Your Slideshow Using iDVD
Open iDVD and click the “Create a New Project” button. Name the project, and store it where you wish. The new iDVD project shows the Main Menu on the left, and a pane for Themes, Menu, Buttons, and Media on the right.
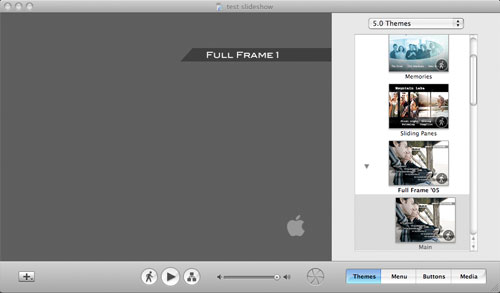
Set iDVD Preferences: Scale Slides and Add Original Photos
Open iDVD preferences and click the Slideshow icon.
- Uncheck the “Always scale slides to TV Safe Area.” Why do this? The TV safe area adds a large black border to all the photos in your slideshow. We prefer to remove that border (uncheck), even if the photos get cropped a little.
- Check the “Always add original photos to DVD-ROM contents” checkbox. Why do this? When friends say they would love to have a copy of a photo in the slideshow, they can put the DVD into their computer, navigate to the DVD-ROM Contents folder, and copy those photos onto their computer. (Note: Slideshows created in iPhoto do not have this option; another reason to create slideshows in iDVD.)
- Leave the checkbox for “Fade volume out at end of slideshow” unchecked. Why do this? Because we will give instructions to make your slideshow’s duration match your song’s duration, and songs have their own fadeouts.
Set the Main Menu Theme
- Click the Themes button in the lower right-hand corner of the iDVD window.
- Pick the theme you want for the main menu page. We would pick a simple one, like Main from the 5.0 Themes. Why do we do this? More complex themes can become competing slideshows in themselves; they seem better suited for movies.
Select the Photos
Click the Media button in the lower right-hand corner of the iDVD window. The Media pane opens.
Click the Photos button at the top of the Media pane.
Drag your iPhoto album from the Media pane to the Main Menu. A button for your slideshow appears in the Main Menu; rename the button if you wish. (We’d also remove or rename titles like “Full Frame 1” that show up in some themes.) If the album has more than 99 photos, multiple slideshows are created. If the album contains any movies, the movies are not added to the slideshow.
Drag a photo(s) from the Media pane to the Main Menu; this gives your Main Menu a better background.
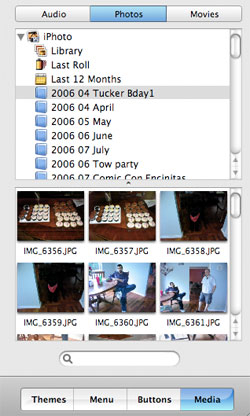
Select the Slideshow Transition
Open the slideshow editor by either double-clicking the button for your slideshow in the Main Menu, or by clicking the Map button
 and then double-clicking the icon for your slideshow(s). Your slideshow photos appear, numbered in the order they will display in the slideshow. You can drag and drop the photos to change that order.
and then double-clicking the icon for your slideshow(s). Your slideshow photos appear, numbered in the order they will display in the slideshow. You can drag and drop the photos to change that order.Click the Settings button , and uncheck the “Show titles and comments” checkbox. Why do this? Photos in a slideshow look a lot cleaner if they are not covered with text. (Of course, if you have taken the trouble to title all your photos, you could see how they look when you test the slideshow.)
Pick a Transition from the Transitions list menu; this is how your slideshow will go from one photo to the next. We like Dissolve for a smooth show, and None for a sharper, more jarring show. Use transitions that are easy on the eyes; Twirl might cause dizziness after a few dozen transitions.
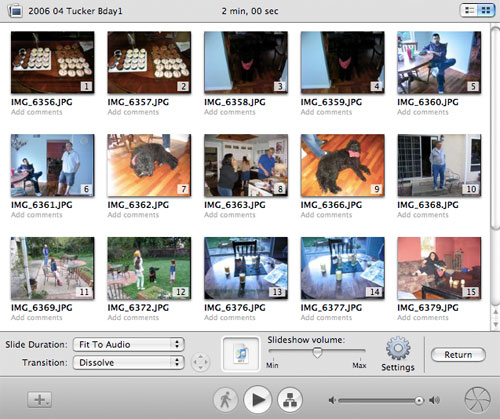
Select the Audio
In the slideshow editor (click the Map button and double-click the icon for your slideshow), click the Media button in the lower right corner of the iDVD window. The Media pane opens.
Click the Audio button at the top of the Media pane.
From the Slide Duration list menu, select the length of time you want each photo to last in the slideshow (We usually pick either 3 or 5 seconds). Then check the top of the slideshow editor to see the duration of your slideshow.
Select the song or the iTunes playlist you want for your slideshow so that the time for your song(s) comes close to matching the duration of your slideshow, and click the Apply button. (Note: If you now decide to create a new iTunes playlist, click on the Photos button and then on the Audio button to have that playlist appear in the Media pane.)
Check that the Slide Duration pop-up menu has changed to Fit to Audio. The duration of the slideshow matches the song/playlist duration.
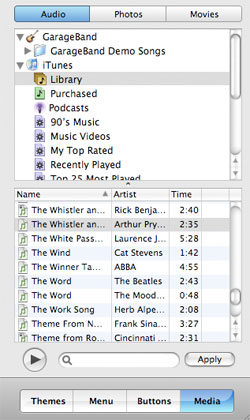
Repeat the steps in Select the Photos, Select the Slideshow Transition, and Select the Audio for as many slideshows as you want on your DVD.
Test the Slideshow and Create a Disc Image
- Test your slideshow. Click the Play button to see if you like it.
- Select File: Save as Disc Image. Wait for the disc image to be created; this takes a while. Why do this? Because it saves time when you want to burn more DVDs later. And you will burn more DVDs!
Burn Your DVDs Using Disk Utility
Open Disk Utility, drag the icon for the disc image that you created from the Finder to the Disk Utility window, and select the disc image in the window.
Click the Burn icon at the upper left-hand corner of the Disk Utility display. A pop-up window appears.
Insert a blank DVD, click the Burn button in the pop-up window, and wait for the DVD to burn.
Repeat the previous step to create CDs for everyone who wants your slideshow DVD.
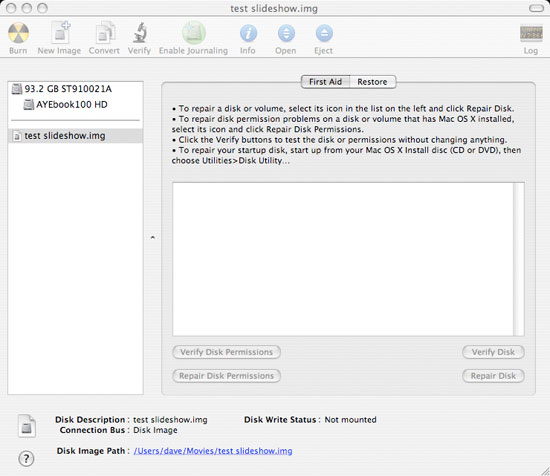
Subscribe to our email newsletter
Sign up and get Macinstruct's tutorials delivered to your inbox. No spam, promise!