Starting Applications Automatically at Login
Matt Cone March 2, 2021 Tutorials Mac Apps
Do you use the same applications, documents, AppleScripts, and Automator actions every day? Consider adding them as login items to start them automatically when you log in or turn on your Mac. It’s a great timesaver. Follow these instructions and kiss manually opening applications goodbye!
Common examples of login items include utilities such as Alfred, LaunchBar, and Dropbox. Other popular login items include applications that need to be made available as soon as possible, such as email clients, web browsers, RSS readers, and even Twitter.
There are two types of login items available. Login items for an individual user are only accesible to one user. These login items won’t be added to any other user account on the computer. Global login items are added for all users on the Mac. This solution is ideal in enterprise and educational environments where you might need every user to run scripts or Automator actions at login.
Adding Login Items for an Individual User
Here’s how to add login items for individual users:
From the Apple menu, select System Preferences. The window shown below appears.
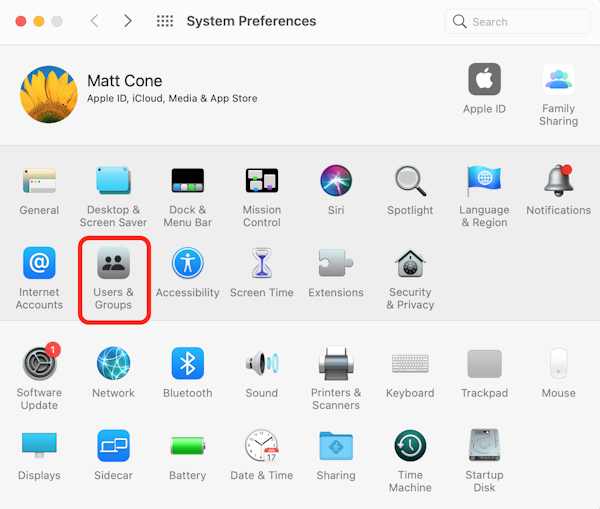
Click Users & Groups. The window shown below appears.
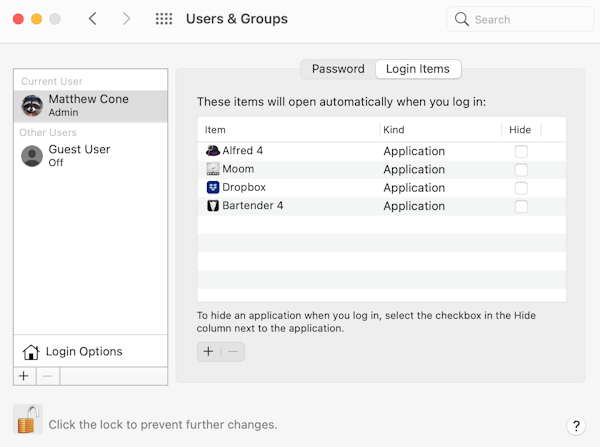
Click the lock icon and authenticate with an administrator account to make changes.
From the sidebar, select a user account.
Click Login Items.
Click the + button to add a new login item. A file section window appears.
Select the application, document, AppleScript, or Automator action you would like to add as a login item. The item you select will automatically open when you log in or turn on your Mac.
Optional: To hide a login item so it doesn’t appear on the screen when it’s started, click the Hide checkbox next to the item.
Good work! You’ve successfully added a login item. Go ahead and repeat this process for any other login items you would like to add. The next time you log in or turn on your Mac, the items will load automatically. (In fact, you could even try testing it now.)
Adding Global Login Items
If every user on your computer needs to have the same login items, consider setting global login items for all users on a particular Mac. This works well in enterprise environments and homes where all family members share a Mac.
To add global login items, open the Terminal application and type the following command as an administrator:
sudo defaults write /Library/Preferences/loginwindow AutoLaunchedApplicationDictionary -array-add '{ "Path" = "/path/to/script"; "Hide" = "0"; }'
Replace /path/to/script with the path to the login item. To hide the login item, change the hide value to 1. Execute the command again to add another global login item. To remove all global login items, open the Terminal application and type the following command:
sudo defaults delete /Library/Preferences/loginwindow AutoLaunchedApplicationDictionary.
The next time you log in or turn on the Mac, the group login items will load for any user who logs in to the computer.
Related Articles
Subscribe to our email newsletter
Sign up and get Macinstruct's tutorials delivered to your inbox. No spam, promise!