Change the Background of Finder Windows
Eric Buczynski May 16, 2012 Tutorials Mac
Are you tired of seeing the boring white background of the Finder windows? Change it! You can spice up your Desktop by setting a folder’s background to a picture or a solid color. Note that this only works when the layout of the folder’s window is set to the icon view. You won’t see the background if you view the items in the list, column, or cover flow views.
Setting a Solid Color Background
Here’s how to change the background of a Finder window:
Switch to the Finder. Open the folder you’d like to change.
From the View menu, select as Icons.
From the View menu, select Show View Options, as shown below.
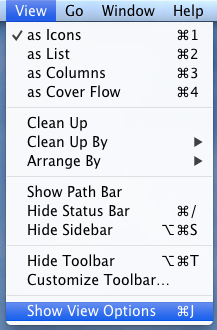
The window shown below appears. From the Background section, select Color and then use the color selection tool to set a color for the background.
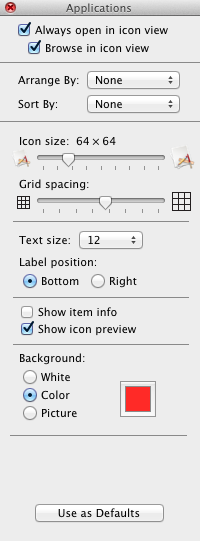
Close the View Options window. Now your folder’s window background will be set to the background color you selected, as shown below.
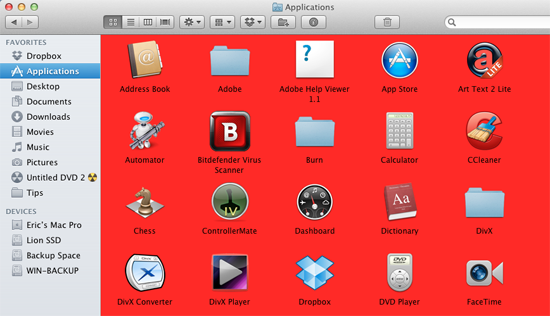
That’s it! Continue reading if you’d like to know how to set an image as the background of a Finder window.
Using an Image as the Background
You can also set an image as the background of a Finder window. Here’s how:
Switch to the Finder. Open the folder you’d like to change.
From the View menu, select as Icons.
From the View menu, select Show View Options.
The window shown below appears. From the Background section, select Picture and then drag a photo or image to the box.
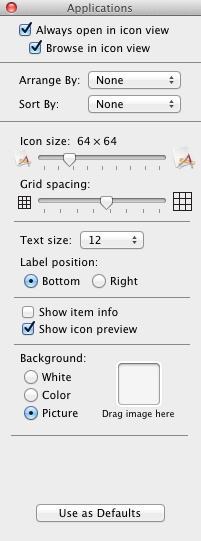
Close the View Options window. Now your folder’s window background will be set to the image you selected, as shown below.
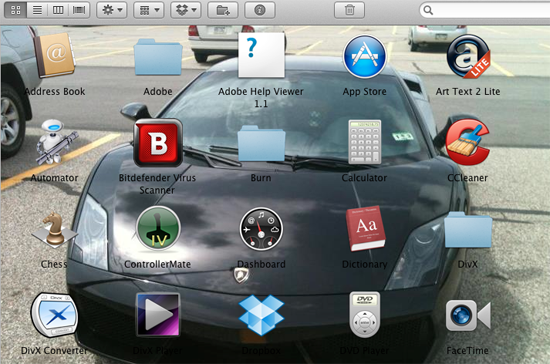
That’s it! Continue reading if you’d like to know how to specify the background of all Finder windows.
Set a Default Background for All Finder Windows
You can set different backgrounds for different folders, of course, but you can also set a default background for all Finder windows. Here’s how:
- Switch to the Finder. Open the folder you’d like to change.
- From the View menu, select as Icons.
- From the View menu, select Show View Options.
- Set the background of the folder using the instructions above.
- Click Use as Defaults.
- Close the View Options window.
Now your background will be set as the default background in all Finder windows.
Subscribe to our email newsletter
Sign up and get Macinstruct's tutorials delivered to your inbox. No spam, promise!