How to Minimize Windows in Slow Motion
Eric Buczynski May 18, 2012 Tutorials Mac
Ready to learn a fun trick that has absolutely no practical value whatsoever? A trick that you can use to impress your friends and show off your Mac skills? Then you’ve come to the right tutorial! We’re about to teach you how to minimize windows to the Dock in slow motion. In other words, we’re going to take the default minimize window action and slow it way down by a factor of 100 or so.
Here’s how to do it:
Right click the separator bar in the Dock and select Turn Magnification On, as shown below. Then select Genie Effect from the Minimize Using submenu.
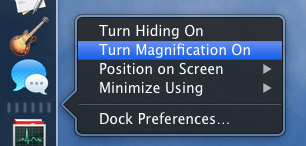
Open a Finder window or an application window that has a yellow minimize button, as shown below.

Hold the Shift key, and then click the yellow minimize button in the upper left corner of the window. The window will slowly shrink into the dock, as shown below.
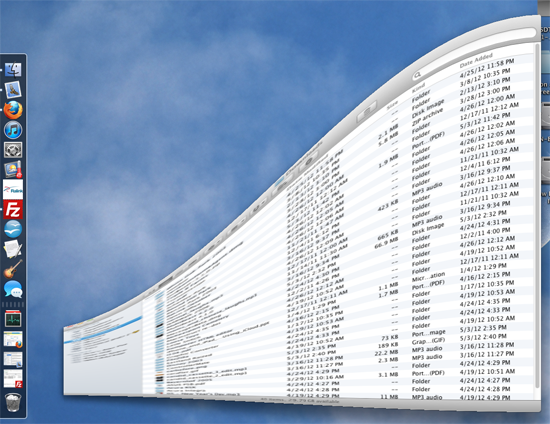
You can also see the reverse effect (maximizing the window) by holding the Shift key and clicking the recently minimized window in the Dock. Doing so will cause the window to slowly expand out of the Dock and onto the Desktop.
By the way, if you select Scale Effect instead of Genie Effect, the window that you minimize and maximize will scale up in size when reopened and scale down in size when minimized to the Dock. It’s just a different effect, and it also works in slow motion when you hold down the Shift key.
Subscribe to our email newsletter
Sign up and get Macinstruct's tutorials delivered to your inbox. No spam, promise!