How to Disable Inline Attachments in Mail.app
Matt Cone January 9, 2013 Tutorials Mac Email
By default, the Mail application on your Mac displays image attachments inline with the text in the email message. This can be convenient when sending or receiving the occasional message with images that need explanations, as shown below. However, people who frequently send or receive email messages with lots of images may prefer to disable inline image attachments and instead have the images represented by icons only.
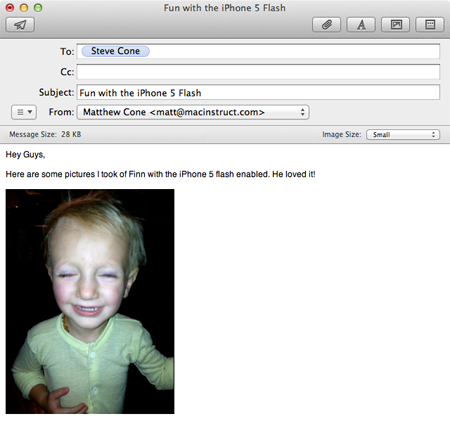
Unfortunately, the Mail application does not provide a method of disabling inline image attachments in the preferences, so you’ll have to use the Terminal application to change this setting. Here’s how to disable inline attachments in Mail.app:
Quit the Mail application, if it is currently open.
Open the Terminal application. (You can find it in Applications → Utilities.)
Enter the following command:
defaults write com.apple.mail DisableInlineAttachmentViewing -bool yesOpen the Mail application. Now any email messages that you send or receive will display image attachments as icons, as shown below.
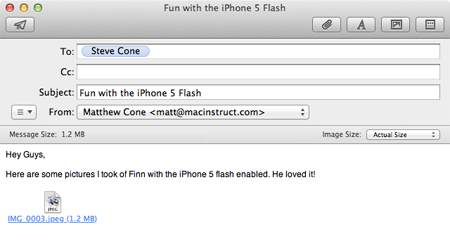
If you ever want to turn inline image attachments back on, just open the Terminal application and enter the following command:
defaults write com.apple.mail DisableInlineAttachmentViewing -bool no
That’s all there is to it! Enjoy your new image-free messages in your Mac’s email application.
Subscribe to our email newsletter
Sign up and get Macinstruct's tutorials delivered to your inbox. No spam, promise!