How to Use RSS
Matt Cone February 28, 2007 Tutorials Mac Internet
Just as the internet revolutionized communications in the early ’90s, RSS is fundamentally changing the way we receive information. Years ago, before RSS came into its own, we visited websites that published news, posted links, and provided information. We bookmarked our favorite websites and checked them frequently, because there wasn’t any other way to tell when they were updated.
No longer. Thanks to RSS - which stands for Really Simple Syndication - we can receive everything from news and blogs to podcasts and iPhoto pictures without even opening our web browser.
These days, you don’t go to websites - websites come to you. You can tap into the power of RSS immediately - and for free! We’ll show you how.
Don’t Bite the Website that Feeds
To get started, you’ll need to find a website that syndicates its content. Usually, websites syndicate with what’s commonly known as an “RSS Feed.” Feeds are small files that are constantly and consistently updated with a website’s newest content. Where do you find these feeds? Sometimes they’ll appear in the Safari and Firefox address bars. Other times, websites will simply provide an RSS link that says (surprise!) “RSS.” Also watch for the unmistakable orange RSS images.


Once you’ve found a website with a RSS Feed, you’re ready to add it to your RSS reader.
Adding an RSS Feed to Safari
In this tutorial, we’ll add Macinstruct’s RSS Feed to Apple’s freely-available Safari web browser. Remember that this is just an example - you can add any website’s RSS Feed to any RSS reader that tickles your fancy. Here’s how to do it:
Using Apple’s Safari web browser, visit Macinstruct’s homepage.
Click the RSS button in Safari’s address bar.

You’ll be taken to Safari’s built-in RSS reader. What you’ll be looking at is Macinstruct’s RSS Feed - those are our newest articles! To add the feed, click Add Bookmark… in the right-hand sidebar.
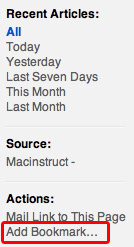
Since we want easy access to this RSS Feed, we’re going to add it to our bookmarks bar. You can always always add it as a regular bookmark if you don’t want it on the bookmarks bar. Click Add once you’ve decided on a location.
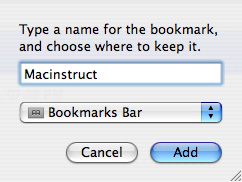
We’ve successfully added Macinstruct’s RSS Feed to our bookmarks bar. Now, any time Macinstruct publishes a new article, Safari will alert us. Notice in the image below that there’s a (43) next to the collection of Apple RSS Feeds. That means there’s 43 unread articles in there!
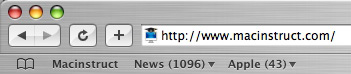
Other RSS Readers
Safari isn’t the only game in town when it comes to reading RSS Feeds. There are dozens of RSS readers for Macs - many of which are freely available. If you’re serious about RSS, you need to look into these freeware gems:
Vienna is, in our opinion, the best RSS reader for Macs. This application sports a three-pane interface similar to iTunes, Mail, and other Apple applications. That’s a nice feature, but the best thing about Vienna is its simplicity. It’s an application that everyone can learn in a matter of minutes. We recommend it!
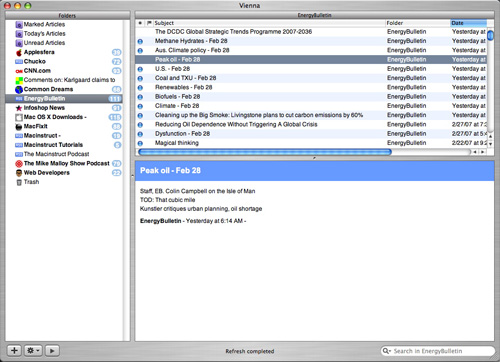
Firefox isn’t technically an RSS reader, but it does a pretty good job of keeping track of RSS Feeds. In fact, it’s almost as good as Safari. Almost.
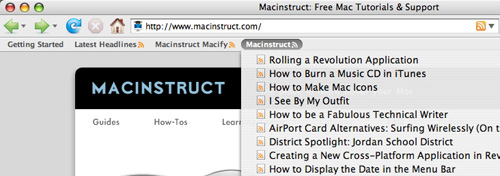
NetNewsWire is probably the de-facto standard when it comes to Mac RSS readers. Everybody is raving about it, and lots of people are downloading the freeware version. Our opinion? Not bad, but you can probably pass on this one - especially since you have to pay $30 for the full version.
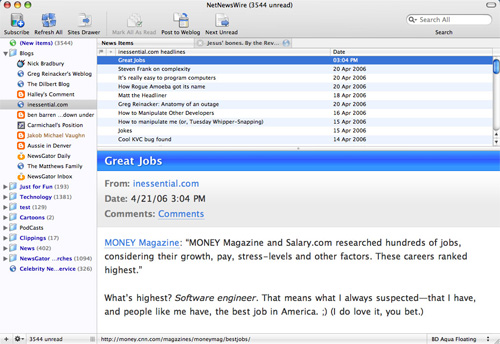
News Reader is a cool RSS Dashboard widget for Mac OS X. Don’t miss this freeware winner!
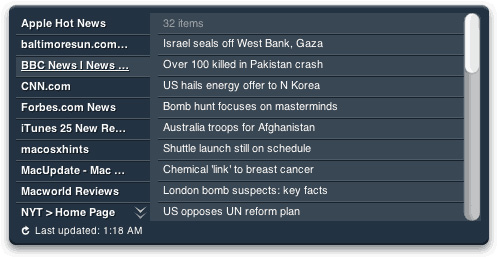
Configuring Safari for an RSS Reader
Safari sports seamless integration with third-party RSS readers. Here’s how to make the switch from Safari’s built-in RSS reader to a third-party application:
From the Safari menu, select Preferences.
Select RSS.
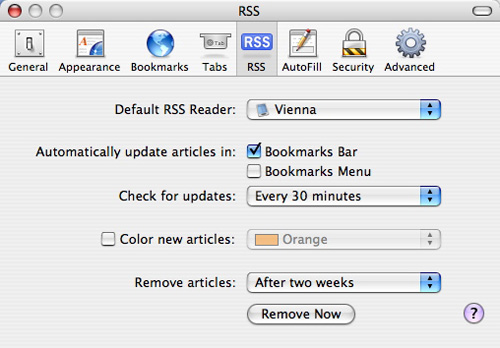
Change the Default RSS Reader to a third-party RSS reader.
Close the Preferences window. Safari will now default to the third-party RSS reader.
Subscribe to our email newsletter
Sign up and get Macinstruct's tutorials delivered to your inbox. No spam, promise!