How to Connect Multiple Monitors to Your Mac
Eric Buczynski March 19, 2007 Tutorials Mac Hardware
Everyone knows that Apple’s Displays are cool - really friggin’ cool - but the high price tags are not. What’s a poor nerd to do? Buy a second display and connect it to your Mac. It’s one of the easiest ways to trick out your Mac!

Working with multiple monitors gives you more visual real estate. You’ll really notice the difference when working on documents in multiple applications, and you’ll have an advantage when playing certain games. Best of all, it’s not as expensive as you think! Even if you don’t happen to have an old monitor sitting around, you can usually pick one up on the cheap at most stores that sell computer products. And many fine monitors can be had for even less if found at a thrift store.
The only things you’ll need are the monitor itself, either a modern LCD flat screen or an older, bulky CRT monitor; a video card with a connector that matches the connector on the extra monitor; and an extra outlet on your power strip for the monitor. If you have a desktop Mac, and you want to add another video card, you’ll also need an open PCI slot.
Using multiple monitors means that you won’t have larger windows overlapping smaller ones, and there won’t be any need to decrease the size of larger windows to accommodate for smaller ones (although pressing the function key “F9” in Mac OS X Tiger will temporarily decrease the size of all open windows to give you a preview of the open windows). Unfortunately, the extra monitor will take up space in your physical workspace, especially if you’re using a CRT monitor, and the bigger electrical bill will shrink your wallet.
Does This Work With My Mac?
Not every Mac supports multiple monitors. The Mac mini doesn’t allow you to connect a second monitor, and the older iBook G4 only allows you to mirror displays (more on this in a minute). Creating a comprehensive list of Macs that support multiple monitors is beyond the scope of this article. However, you’ll find a wealth of information on the Internet, and websites such as EveryMac can tell you whether your Mac supports more than one display.
Most Macs will work fine with multiple monitors. However, in some cases, you’ll be able to connect more than one display to your Mac, but Mac OS X will only allow you to “mirror” the displays (that is, display one desktop on both monitors). Depending on your Mac, you might be able to hack Mac OS X with Screen Spanning Doctor. This software modifies your version of Mac OS X to work with multiple displays. (See this Macworld article for more information.)
Check Your Connectors
Before you purchase a second display, you should check the connector on your Mac. This is probably the most confusing part of connecting two displays! If you have a relatively new Mac, chances are good you have at least one of these connectors:

- Mini-VGA: This is found on iBooks, eMacs, and some of the iMacs.Apple sells many adaptors for the Mini-VGA connector on its website.
- Mini-DVI: If you’ve bought a Mac recently, chances are good you’ll have a Mini-DVI connector. Apple sells many adaptors for the Mini-DVI connector on its website.
- DVI: Many newer Macs, especially the higher-end Macs, have DVI connectors. Apple sells an adaptor for the DVI connector on its website.
- VGA: Many popular LCD displays have VGA connectors. Make sure a VGA adapter is available for your Mac before you purchase a VGA display.
One Man’s Mission: Multiple Displays on a Power Mac G4
Obviously, it’s impossible to discuss adding a second monitor to every Mac out there. We had to pick just one Mac for this article: a Power Mac G4. What follows is our experience with this older Mac model, but the process should be similar no matter what Mac you currently have.
When writing this article, I wondered what should come first: a monitor or the connector. Should your video card determine what type of monitor you buy? Should your monitor determine what type of video card you buy? Or should the application dictate which video card and monitor you use? If you’ve already got a CRT monitor lying around, any old PCI card should work. I want to emphasize the word “should,” because this tip works in both Mac OS 9 and OS X, but certain video cards may not work properly in OS X and newer cards may not work in OS 9. The types of connectors on the monitors are also important when picking a video card.

The top card is a Radeon 7000 by ATI. It has 32 MB of video memory and fits in a PCI (Peripheral Component Interconnect) slot. From left to right you can see an S-Video connector, which allows video to be outputted to televisions with an S-video input; a DVI port which allows an LCD monitor to be used, and a VGA port which allows CRT and some LCD monitors to be used as well. The card on the bottom is a GeForce2 MX by nVidia. This also has 32 MB of video memory but fits in an Advanced Graphics Processor (AGP) slot. From left to right is a VGA port, similar to that on the ATI card; and what’s known as an Apple Display Connector. It looks similar to a a DVI port but has rounded corners. This port also carries power and USB data, but can only be used with slightly older Apple monitors, both CRT and LCD, that have this port. Most video cards nowadays have both a VGA port and DVI port, allowing customers to use modern video technology and tried-and-true classic monitors. If you will be using an older Apple monitor that looks like a wider version of the VGA port, you should be able to get an adapter easily that allows you to connect your older Apple monitor to a VGA port.

Here’s an overhead shot of both cards with the top card moved up a bit. This shows the difference in the layout of both the PCI and AGP cards. Some Macs have a single AGP slot – newer ones have a PCI-Express slot. If you’re currently using a PCI video card and have an empty AGP slot, your best bet is to purchase an AGP video card and use that for your main monitor. Otherwise, you can simply purchase a PCI video card and use it with whatever Mac you have. Some cards, such as the Radeon 7000, are made for both Macs and PCs, but you have to be sure that you’re purchasing the correct card for your platform. Some cards made for PCs can be “flashed,” or have their firmware changed so they can work with Macs, but I have not done enough research on this to encourage their use.

This photograph shows a top-down view of my Mac. From left to right is a fan that takes up a space on the back panel but doesn’t plug into a PCI slot, a Sonnet 5-port USB 2.0 card, my trusty Motorola WPCI810G wireless card, an empty PCI slot, and an ATI Radeon 9000 graphics card in the AGP slot. The way to distinguish the AGP slot from others is the shorter green bracket, which is in contrast to the longer, vanilla-colored PCI slots.
The video card I’m using for this demonstration is the Radeon 7000. I’ll be hooking it up to a Radius S1 15-inch CRT monitor. The Radeon 7000 has a VGA port – which matches the Radius S1’s connector. My primary monitor is a Samsung SyncMaster 930B 19-inch LCD that works perfectly with my Radeon 9000. The cool thing about this monitor is that it has both a standard VGA port and a DVI port. The monitor came with a VGA cable, but I had to pay around $20 for a DVI cable on ebay. I’m not sure if the DVI cables are always sold separately when purchasing an LCD monitor, but I want to make potential buyers aware of this.
How to Connect Multiple Monitors to Your Mac
After you have the card and the monitor, you must install the video card’s software. Simple video options can be accessed from the Monitors section of System Preferences, but some cards allow more precise control over certain options. If your video card doesn’t have a CD, you should be able to find a driver for it on the Internet. Mac OS X installation is easier since there are virtually no software conflicts upon startup, but OS 9 installation might take a bit of tweaking, especially if you have extensions for other third-party video cards that differ from your own card. Once the software is installed, and your Mac boots up properly without the extra monitor connected, shut down your Mac and move on to Step 2.
I recommend getting yourself a grounding strap. They only cost about $5, but they could save you hundreds in repair bills should static electricity damage your Mac or any internal components. It is not essential to purchase one simply to install a second monitor, however. In this photo, I have the grounding strap on my right hand. Once you open your Mac, attach one end of the strap to the metal chassis (not the power supply), then take a screwdriver and remove one of the slot covers.

It may take a little bit of jiggling of the card to get it in place, but lining it up by sight helps a lot. Once it appears lined up correctly, firmly push down on the card so it fits snugly in the slot. Sometimes it helps to have one end angled slightly before pushing down, but once the card is in place you can keep it in place by turning the screw that holds it to the chassis.

Here’s my Mac with a clear shot of the video card ports. I have removed the monitor cable of my LCD monitor to give you a clearer picture. As you can see, the VGA connector on the monitor cable will fit into the VGA port on the Radeon 7000 card (blue port). Once the connector is in the jack, screw in the two screws on the sides of the connector for a more tighter and secure fit.

Now that everything is secure and in place, boot up your Mac.

Since the main monitor is the LCD monitor, the Apple logo appears on it while the CRT monitor displays a blank screen. After the startup sequence completes, the following appears:

You can see that the background image appears on both monitors.
From the Apple menu, select System Preferences. Then select Displays.
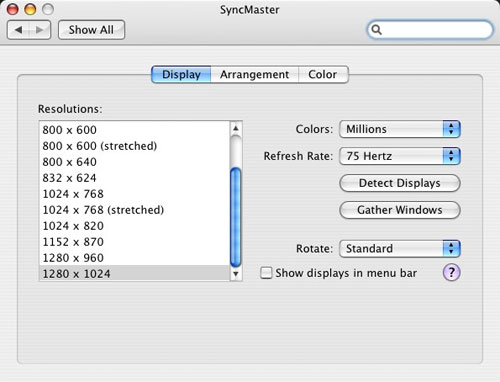
This is what appears on the main monitor. A similar window will appear on the other monitor:
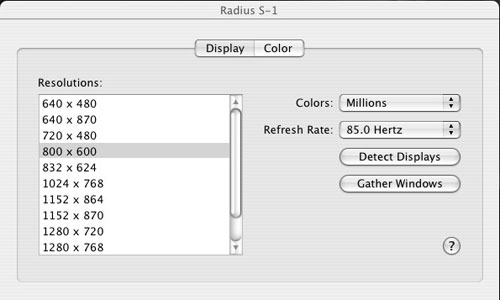
The Mac can easily identify which monitor is which by the name of the monitor in the center of the top bar. The Radeon 9000 is my main video card and allows for screen rotation while the Radeon 7000 does not have this feature. That’s why the “Rotate:” option appears on one panel and not the other. Note that when you take a screenshot with multiple monitors connected, your Mac will take a screenshot of each monitor instead of one large screenshot. Two files will appear on the desktop:
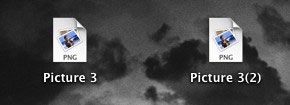
I already had screenshots on my desktop listed as Picture 1 and Picture 2, which is why they’re filed as Picture 3 and Picture 3(2). Here’s a smaller version of the entire screenshot. Notice that the main monitor has the icons on it, while the extra monitor has no icons or dock:
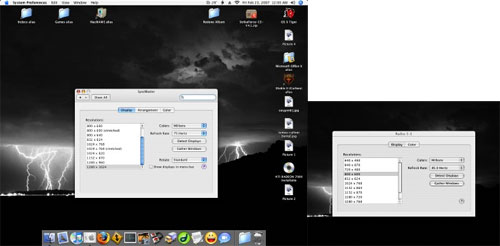
If you’d like to do some fancy tricks, click on the Arrangement tab.
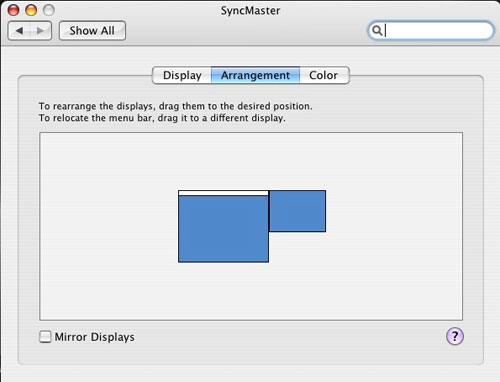
Once you have your other monitor positioned on your desk the way you want it, you can configure the arrangement of the monitors to correctly reflect your workspace layout. There are three things to be aware of on this screen: the position of the second monitor, the white title bar, and the “Mirror Displays” button. If your work area or desk has your main monitor on your left and your secondary monitor on your right, then you can not only position the smaller blue square (the secondary monitor) to the right of the main monitor on this screen, but also match the height of the monitor.
You can see how the top of the smaller monitor does not match the height of the main monitor. I would have to move the smaller blue square down a bit so that the bottom matches or is close to the bottom of the larger blue square (the main monitor). Now, when my cursor is to the far right of my main monitor and I move it further right so that it disappears off of the screen, it will reappear on the left of my secondary monitor.
What if I want to have the larger LCD monitor physically stacked on top of the smaller monitor? It’s physically unstable, but it’s not technically impossible. If that were the case, I would configure my monitors arrangement screen like this:
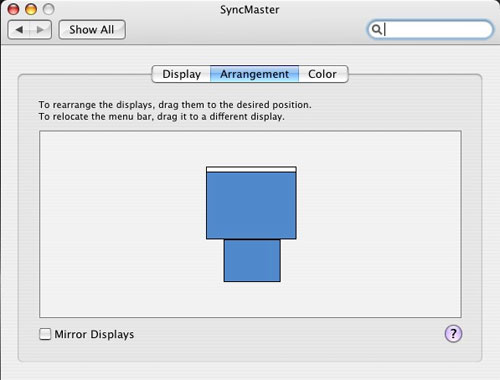
My larger monitor would still have the menu bar and icons in the same place, but the smaller monitor, physically located to the right of my larger monitor, would now have the dock on the bottom of its screen. When I move the larger display on top of the smaller display, the above arrangement would fit the physical arrangement correctly. Even if I move the smaller monitor to the left of my desk, the smaller monitor would still have the dock at the bottom of its screen due to the arrangement set in the Displays control panel. This works the same way in Mac OS 9.
Let’s assume that you have a similar setup with two different sized monitors. What if you wanted to make the smaller 15-inch monitor your main monitor? On the monitors screen, simply click and drag the white menu bar on the larger blue square and drop it on the smaller blue square. The smaller monitor now has the menu bar, disk and desktop icons and the dock while the larger monitor has nothing. It’s a bit cramped!
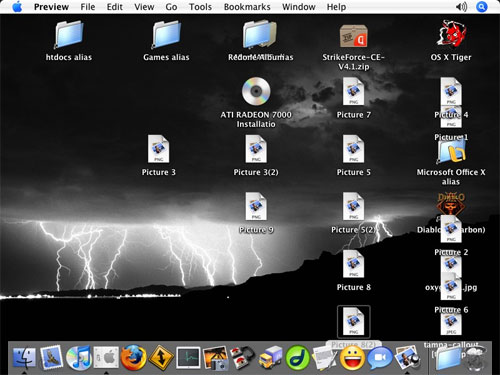
If you move icons from your main monitor to your secondary and then disconnect the secondary monitor, those icons may disappear. They will still be there when you have one monitor connected, but the way to get them back would be to highlight everything and then select “Clean Up Selection” from the View menu in the Finder, or select an “Arrange By…” also in the View menu in the Finder.
Remember the “Mirror Displays” checkbox? It duplicates everything from one monitor to the other (except for size). This feature would be useful if you’re giving a demonstration on a small monitor and you want others to see it easily on a bigger monitor, or if you’re testing out artwork or screenshots and want to see how the color and appearance looks on other monitors.
If you’re using a CRT monitor, don’t forget that having speakers too close to the monitor can cause screen damage, which affects color. So if you’re going to add a CRT monitor in the future, make sure the speakers are ergonomically positioned away from the CRT monitor so that they won’t cause any long-term damage to your monitor(s). Luckily, LCD monitors don’t suffer from this problem.
Related Articles
Subscribe to our email newsletter
Sign up and get Macinstruct's tutorials delivered to your inbox. No spam, promise!