How to Block Internet Advertising
Matt Cone April 5, 2007 Tutorials Mac Internet
Should there be advertising on the Internet? It depends on who you ask. Internet experts and pundits everywhere will tell you that we need advertising to support websites and foster the creation of great online content. Joe “Internet-Surfer” Sixpack and his pals will tell you that they hate animated banners, pop-up windows, and even the newfangled textual advertisements.
Who’s right? We don’t know and we don’t care.
We do know that we detest Internet advertising. The way we see it, the world is full of enough brand names, advertisements, and marketing schemes – we don’t want to see any of that stuff when we surf the web. But that’s just us. Our hunch is that you probably don’t want to see ads on the Internet either. If you have children, you’re probably concerned that they’ll see and click on advertisements, some of which could be adult in nature.
If you’d like to block Internet ads on your Mac, keep reading. We’ll show you how to do it!
Privoxy: The Ad-Busting Proxy
But how do you turn off ads? They’re hard-coded into most web pages, and there’s not exactly an “advertising off-switch.” Or is there? When you surf the web, information is downloaded directly from the Internet to your Mac. Pixels and bits of code are sent from web servers, assembled by your web browser, and displayed as web pages. In this sense, what you’re seeing at home on your computer is basically uncensored.
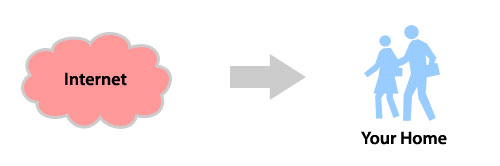
Proxy servers are the middle men of the Internet. If you set up your Mac to use a proxy server, the proxy server will download web pages and Internet content first, before your Mac does. Privoxy is a free, open source proxy server that you can download and install on your Mac.
Privoxy will check websites for advertisements. If it finds ads on a website you’re loading, it will automatically block them before it sends the website to your Mac. Sometimes you’ll see a Privoxy message (on the web page) telling you that it blocked advertisements, but most of the time you won’t see anything at all. Just think of Privoxy as a buffer between your Mac and the Internet: It will cut out all of the ads!
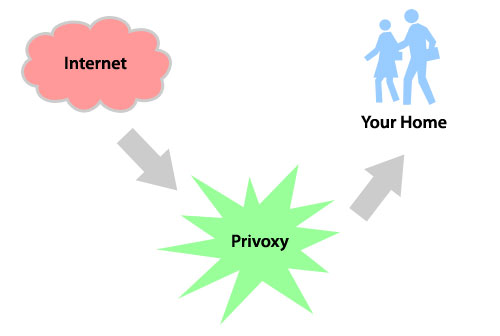
Just like all middle men, Privoxy will skim a little off the top: Your Mac’s performance will take a small hit, and websites will load a little slower. In most cases, the slow downs won’t be noticeable. We think it’s a small price to pay for ad-free web surfing!
How to Install Privoxy
Privoxy is a free open source Unix application, but it has a nice graphical installer that makes installation a breeze! Here’s how to do it:
Download Privoxy from the official Privoxy website. Just click the “Download recent releases” link under the Download section and select the Mac OS X version.
After the download finishes, double-click Privoxy.pkg.
The Privoxy installation program will open.
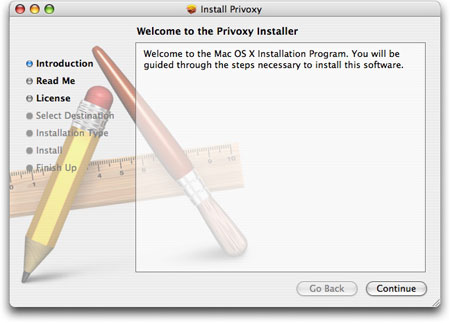
Click Continue to get started.
Privoxy’s Read Me message will appear. This is pretty important, so make sure you read it!
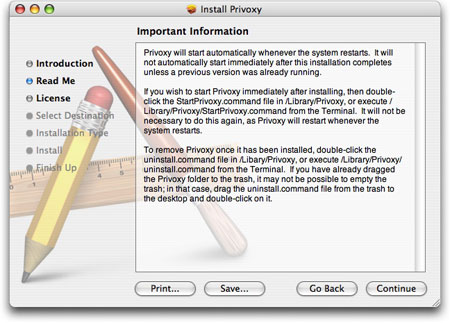
When you’re finished, click Continue.
Read through the GNU General Public License. If you agree with it (and you’d be a fool not to), click Continue.
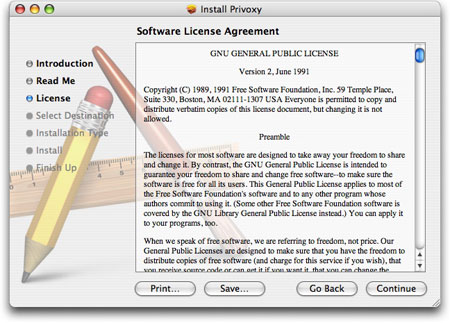
Another window will pop up asking if you agree with the license. Click Agree.
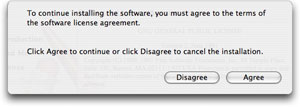
Select a hard drive on which to install Privoxy. Ideally, this will be your Mac’s start-up volume.
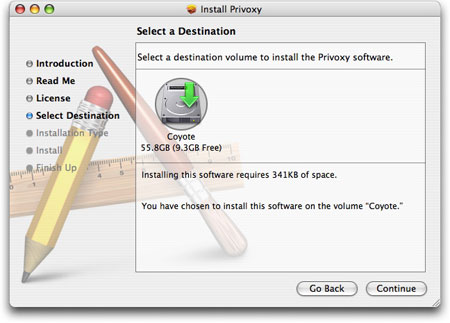
Click Continue.
You’re ready to install Privoxy on your Mac! Click the Upgrade button to install.
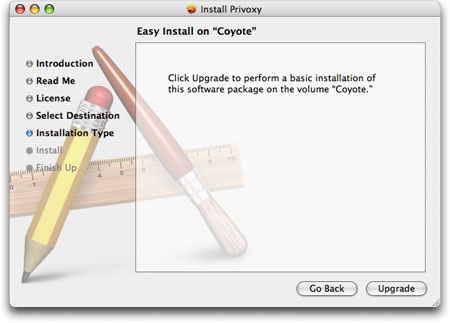
You’ll be required to authenticate with an Administrator password. Type in your password and click OK.
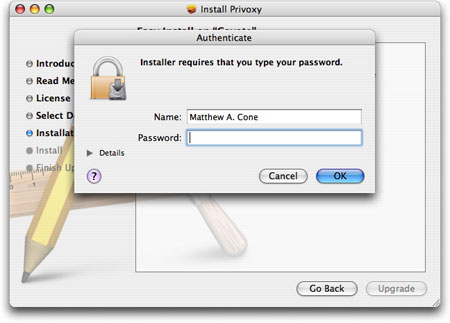
Privoxy will install on your Mac.
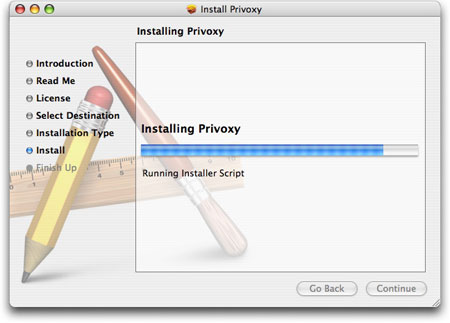
After Privoxy installs, click Close to close the installer application.
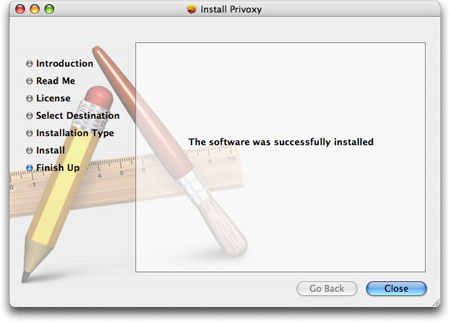
Restart your Mac.
After your Mac restarts, double-click the StartPrivoxy.command file. You’ll find it on your hard drive in the Library > Privoxy folder.
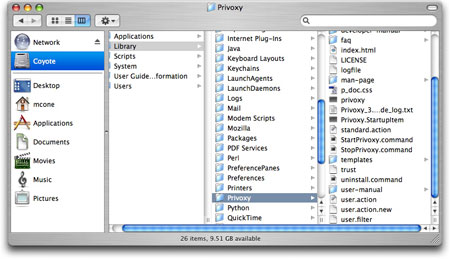
The Terminal application will open and you’ll be prompted for your password. Type it in and press Return.
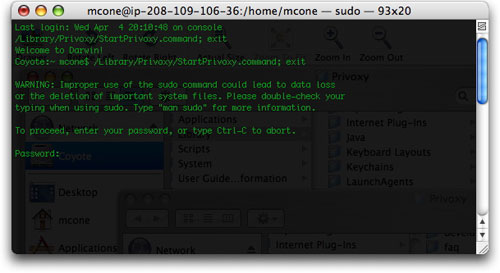
Privoxy will start. Don’t worry if you get a message similar to the one below - it just means Privoxy is already running. Either way, you’re good to go!
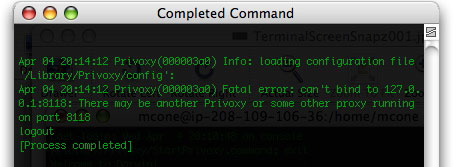
You’ve successfully installed and launched Privoxy. The Privoxy application will now start every time you turn your Mac on.
Set Up Safari
Now it’s time to tell your web browser to use Privoxy. We’re using Safari, but don’t worry: You can set up any web browser to use Privoxy. Just poke around in your web browser’s preferences and look for the web proxy server options.
Launch the Safari application. You’ll find it on your Dock or in the Applications folder.
From the Safari menu, select Preferences. Select the Advanced button. Click the Change Settings button.
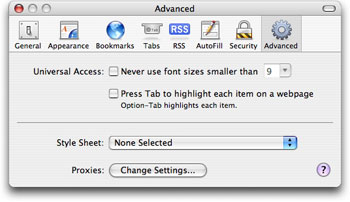
Your System Preferences will open. Select the Web Proxy and Secure Web Proxy checkboxes. In the Web Server Proxy box, type
127.0.0.1and8118(that’s the server port). Type the same thing into the Secure Web Server Proxy box.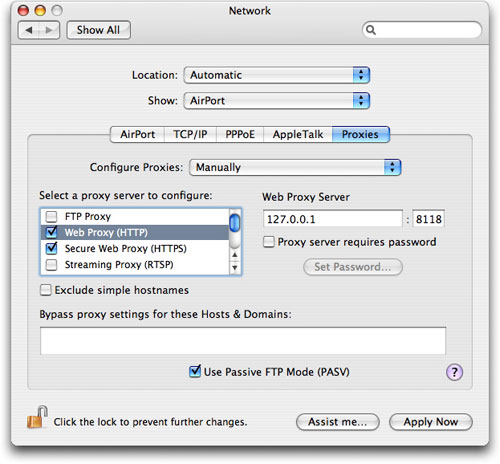
Click the Apply Now button. Close the System Preferences.
You’ve successfully configured your web browser to work with Privoxy. You won’t see any advertisements the next time you surf the web!
Configure Privoxy Settings
If you’ve installed Privoxy and set it as your web proxy server in the System Preferences, you should be good to go. Privoxy blocks ads out of the box, so technically, no configuration or set up is needed. However, Privoxy isn’t perfect. Ads can still leak through! If this happens, you might opt to tweak Privoxy’s preferences. Playing with Privoxy is a little odd. This is a Unix-based server application, and there’s no graphical interface. To configure the preferences, go to this URL: http://config.privoxy.org/
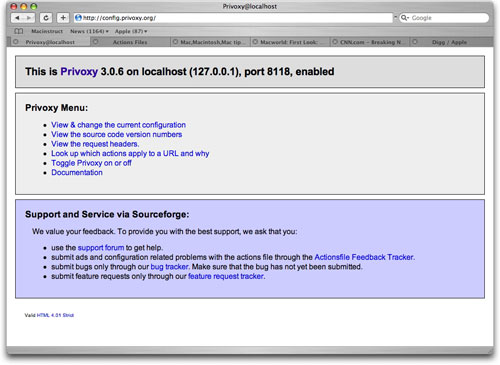
Discussing all of Privoxy’s configuration options is beyond the scope of this tutorial. However, if you click the “View & change the current configuration” link, and then click the Edit button next to /Library/Privoxy/./default.action, you’ll be able to change Privoxy’s blocking sensitivity. The default setting is Cautious. Click Medium or Advanced to block even more advertisements.
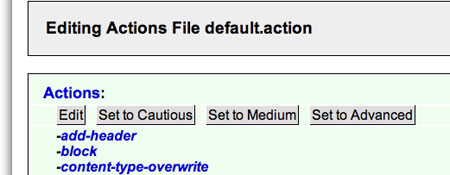
To learn more about configuring Privoxy’s preferences, visit the Privoxy home page. They have some truly excellent documentation!
Privoxy in Action
This free application does a surprisingly good job of blocking ads! Check out the before and after shots of two of our favorite websites:
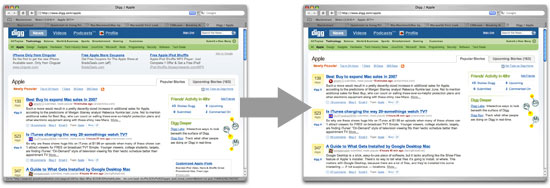
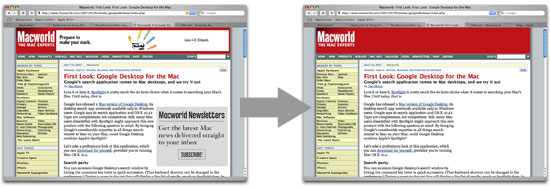
Subscribe to our email newsletter
Sign up and get Macinstruct's tutorials delivered to your inbox. No spam, promise!