How to Set Up the AirPort Extreme
Matt Cone December 25, 2011 Tutorials Mac AirPort Network
If you’re looking to set up a fast and secure wireless network in your home or office, look no further than the AirPort Extreme. It’s easy to set up and use - just take it out of the box and plug it in. But there are some initial configuration steps required to get a wireless network up and running smoothly. This tutorial provides all of the information you’ll need to complete the initial AirPort Extreme setup required for creating a wireless network and sharing Internet access.

Here’s how to set up an AirPort Extreme Base Station:
Unbox the AirPort Extreme and plug it in. There’s no on/off switch - it turns on when you plug it in.
If you want to connect the AirPort Extreme to the Internet, purchase a Cat5 ethernet cable and use it to connect the AirPort Extreme to your DSL or cable modem. Plug the cable in to the AirPort Extreme’s Internet WAN port (it has a little O symbol above it).
On your Mac, the AirPort Utility application automatically appears once the AirPort Extreme is detected, as shown below. (If the AirPort Utility application does not appear, open it manually. You can find it in Applications → Utilities.)
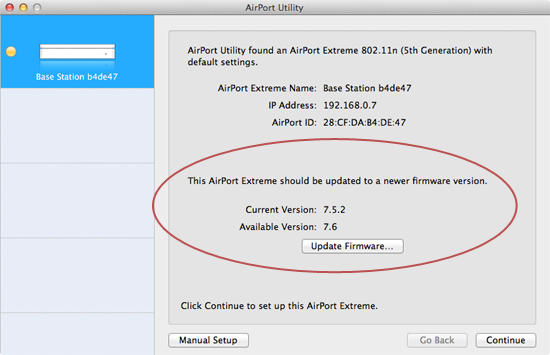
If the AirPort Express firmware needs to be updated, click Update Firmware. Wait for the download to install. The AirPort Utility window will appear once the update has been installed.
Click Continue. The window shown below appears.
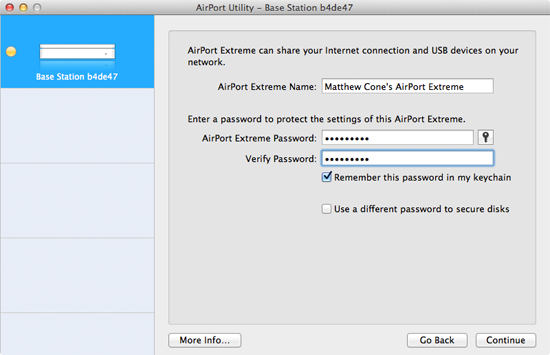
Enter a name for the AirPort Extreme in the AirPort Extreme Name field. This is a name for the device that could help you differentiate this AirPort from other AirPort Base Stations on your network, if you have any.
Enter a password for the AirPort Extreme in the AirPort Extreme Password and Verify Password fields. You will need to enter this password to change the settings on the AirPort Extreme.
Optional: Select the Remember this password in my keychain checkbox to save the password for the AirPort Extreme in the encrypted Keychain Access database.
Optional: Select the Use a different password to secure disks and enter a different password if you plan on connecting a USB hard drive to the AirPort Extreme. This allows other users on your network to access the hard drive without having access to the AirPort Extreme settings.
Click Continue. The window shown below appears.
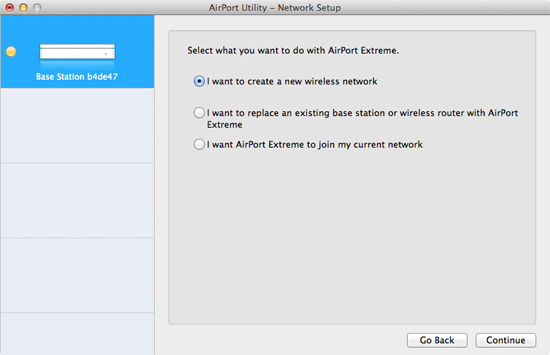
Select I want to create a new wireless network.
Click Continue. The window shown below appears.
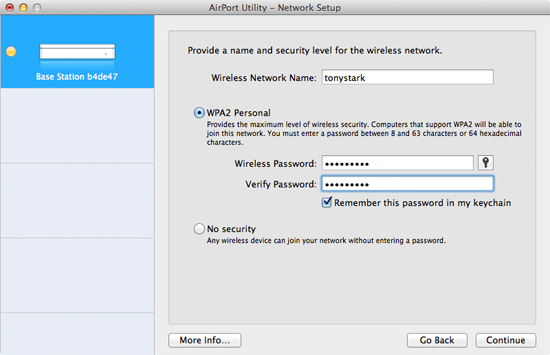
Enter a name for the wireless network in the Wireless Network Name field. This is the name that people will see when they look for your wireless network.
To secure the wireless network with a password, so that users have to authenticate before they can connect to your network and access the Internet, select WPA2 Personal and enter a password in the Wireless Password and Verify Password field.
Optional: To leave the wireless network open, so that any user can connect to your network and access the Internet without a password, select No security. This is not recommended for home networks.
Click Continue. The window shown below appears.
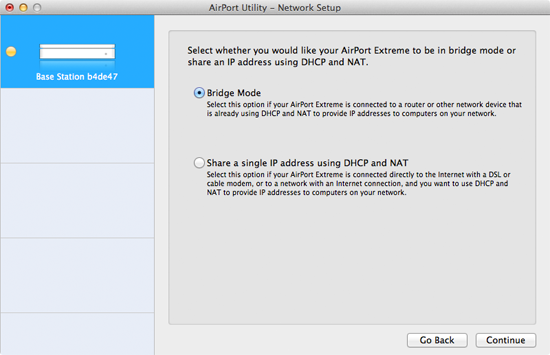
The AirPort Utility automatically detects whether or not the AirPort Extreme should be connected in bridge mode or share an IP address using DHCP and NAT. It’s a good idea to leave the default setting selected. Basically, if the AirPort Extreme is connected to a router or other network device, select Bridge Mode, otherwise select Share a single IP address using DHCP and NAT.
Click Continue. The window shown below appears.
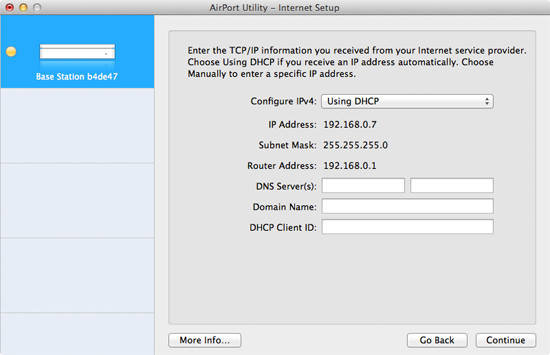
Unless have a special Internet connection, select Using DHCP from the Configure IPv4 menu.
Click Continue. The window shown below appears.
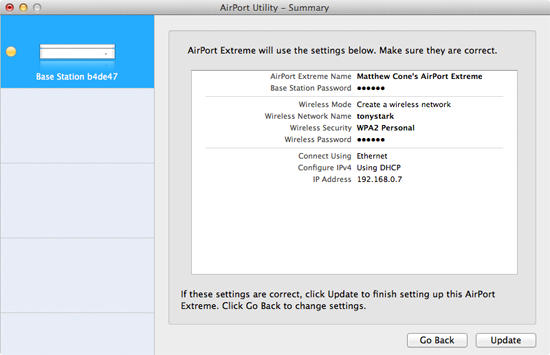
Click Update. The window shown below appears.
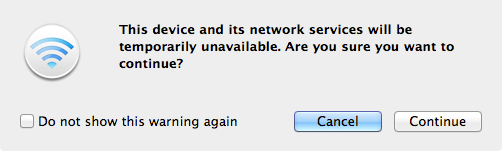
Click Continue. Wait for the AirPort Extreme to restart. The window shown below appears when the setup process is complete.
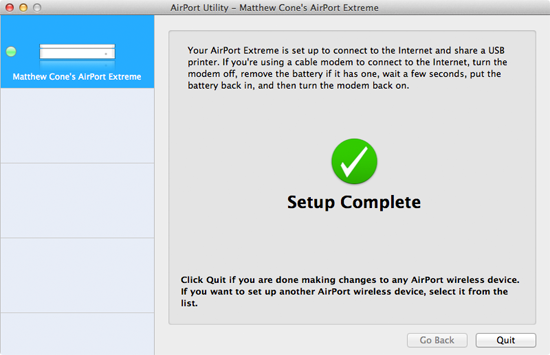
Click Quit. Now the new AirPort Extreme wireless network is now available, as shown below.
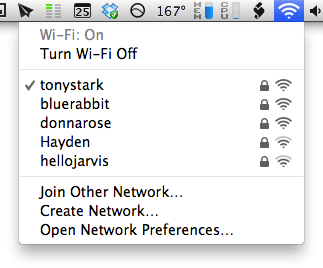
That’s it! You’ve set up your AirPort Extreme Base Station and created a wireless network that is connected to the Internet.
Related Articles
- Export Your AirPort Extreme Configuration
- Import Your AirPort Extreme Configuration
- How to Connect a Hard Drive to the AirPort Extreme
- How to Hide Your AirPort Extreme Network
Subscribe to our email newsletter
Sign up and get Macinstruct's tutorials delivered to your inbox. No spam, promise!