Customize Your Mac's Icons
Matt Cone April 24, 2007 Tutorials Mac
Using custom icons has always been an easy way to spice up your Mac – even prior to Mac OS X! In our opinion, Mac OS X finally made icons beautiful. It’s so easy change your icons that we’re always surprised when fellow Mac users marvel at our icons.
Here’s what our user folder looks like:
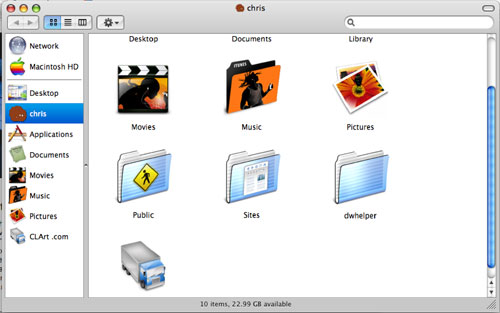
Kinda snazzy, right? The first step to custom icons is to download some. I usually get mine for free at InterFace.com, but a quick web search will turn up many sites offering free icons. (The IconFactory makes some pretty hot icons!)
Icon sets are usually offered as very small archives (a fancy word for a compressed file). Open up the archive and you’ll get an ordinary folder full of icons.
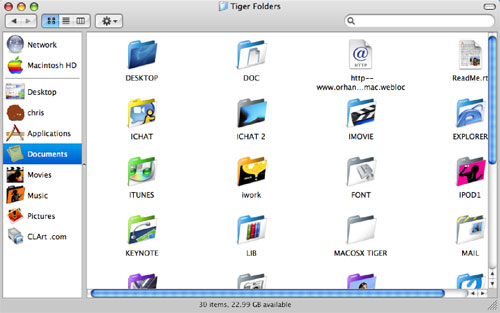
Clicking on these icons usually doesn’t do much. They’re either empty folders, or they’re .ico files. To actually use one, select it with a single click, and then select Get Info from the File menu (or ctrl click, or CMD-I). The Get Info command gives you more information than you would ever want to know about your icon file – it looks something like this:
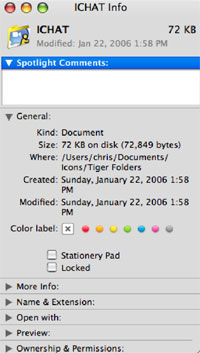
Click the icon in the upper left-hand corner to select it and make it glow with faint blue happiness.
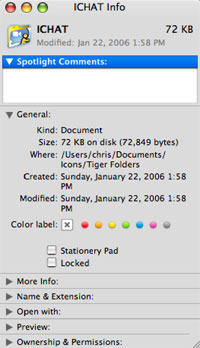
Now that it is selected, select Copy from the Edit menu to copy it to the clipboard (or press the command and C keys).
Next, navigate to the file or folder you want to customize, click its icon, and select Get Info from the File menu. Select the icon in the upper left-hand corner, and then select Paste from the Edit menu to paste your fancy new icon over the factory model. Voíla. The process doesn’t delete the default icon – it just hides it. If you want to go back to classic Aqua, select Cut from the Edit menu, and then watch the custom icon disappear.
But what about those fancy Trash icons in the set you downloaded? That’s a more complicated hack – one that can be safely accomplished with the purchase of CandyBar. But using CandyBar is another tutorial!
Subscribe to our email newsletter
Sign up and get Macinstruct's tutorials delivered to your inbox. No spam, promise!