How to Backup Your iPhone to iCloud
Matt Cone January 13, 2021 Tutorials iPhone Backups
iCloud provides an easy way for you to back up your iPhone to iCloud. Enable this feature, and your iPhone will automatically create a copy of the information stored on your iPhone and upload it to Apple’s cloud servers. If you ever lose your iPhone or purchase a new iPhone, you can use the iCloud backup to restore the backup to the new iPhone.
Enabling iPhone Backups to iCloud
Here’s how to backup your iPhone to iCloud:
From the iPhone’s home screen, tap Settings.
Tap your name, as shown below.
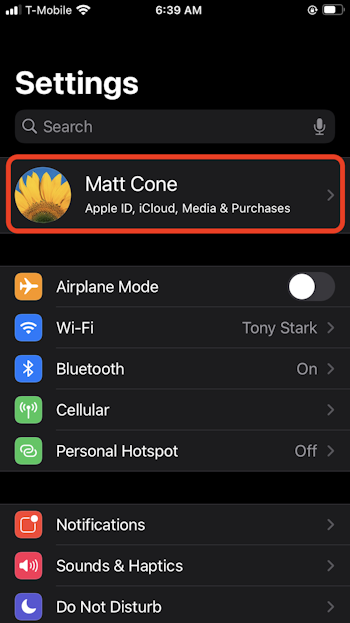
Tap iCloud, as shown below.
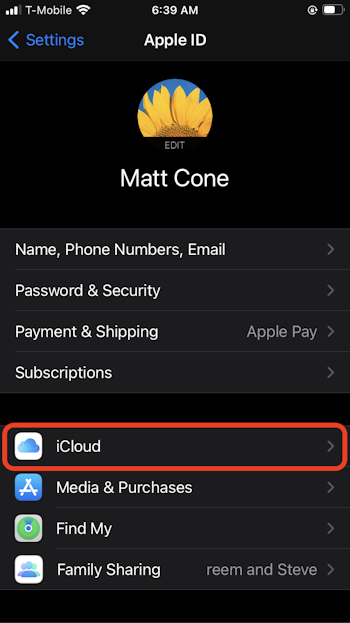
Tap iCloud Backup, as shown below.
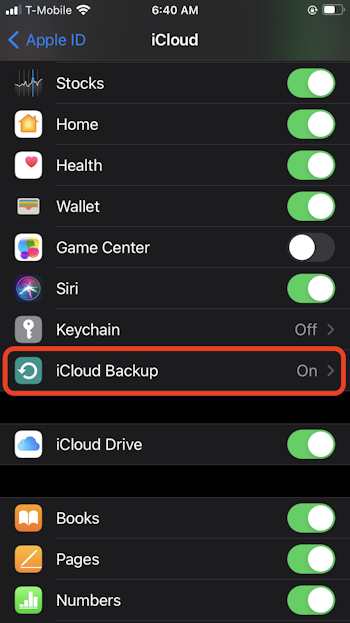
Tap the iCloud Backup slider to the on position, as shown below.
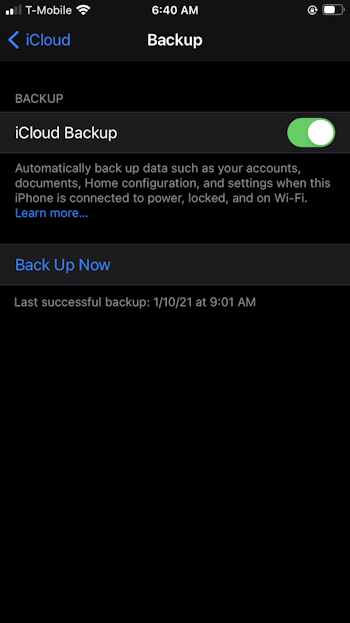
You’ve successfully enabled automated iCloud backups for your iPhone. In the future, your iPhone will automatically back itself up when it’s locked, connected to a WiFi network, and connected to a power source.
Adjusting the Information Your iPhone Backs Up
If your iPhone backups are taking up a lot of space on iCloud, you may be able to reduce the size by not backing up the data in certain apps.
Here’s how to adjust the information your iPhone backs to iCloud:
From the iPhone’s home screen, tap Settings.
Tap your name, as shown below.
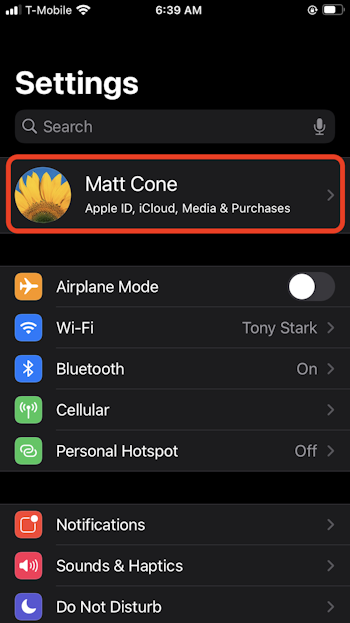
Tap iCloud, as shown below.
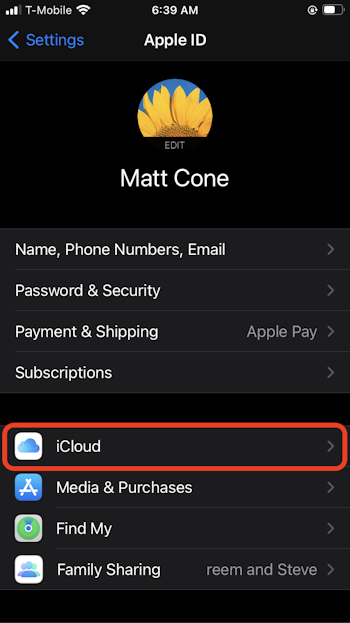
Tap Manage Storage, as shown below.
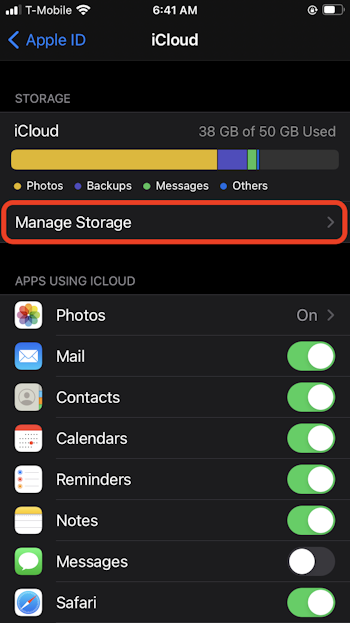
Tap Backups, as shown below.
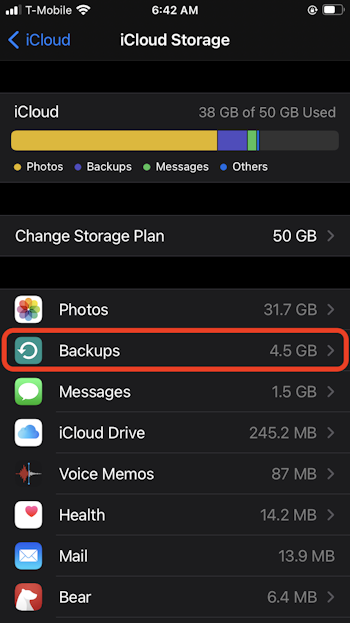
Tap your iPhone, as shown below.
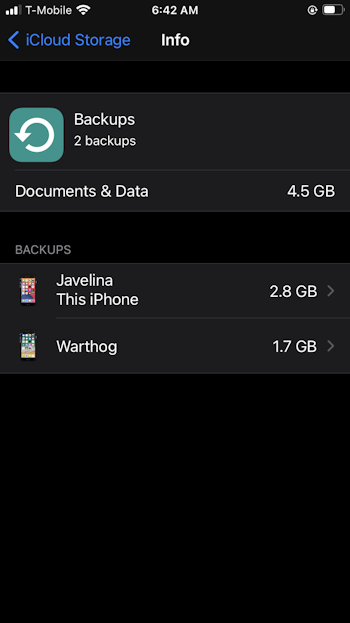
To remove an app’s data from your iCloud backup, tap an app’s slider to the off position.
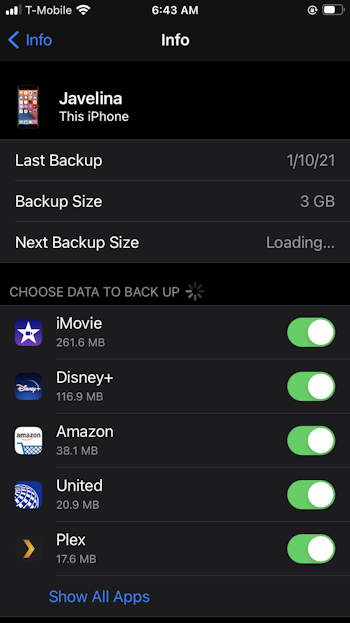
What’s Backed Up to iCloud?
By default, iPhone backups to iCloud automatically back up the following files and information:
- App data
- Apple Watch backups
- Device settings
- Home screen and app organization
- Text messages
- Photos and videos
- Purchase history from Apple services
- Ringtones
iCloud only backs up the stuff that’s stored on your device (and not iCloud). For example, if you’ve stored Calendar dates in iCloud, those won’t be backed up as part of this backup.
Related Articles
Subscribe to our email newsletter
Sign up and get Macinstruct's tutorials delivered to your inbox. No spam, promise!