How to Burn an ISO Disc Image on Your Mac
Matt Cone November 28, 2011 Tutorials Mac
Many operating systems and software applications - like Ubuntu Linux and the Windows 8 Developer Preview - are available for download as ISO images. You know you’re dealing with one of these archives when you see the .iso file extension. ISO images can be burned to CD or DVD for use on other computers or sharing with others. You can also use ISO images with virtualization applications like VMware Fusion or Parallels Desktop.
Here’s how to burn an ISO disc image on your Mac:
Download the ISO image, if you haven’t already.
Open the Disk Utility application. (You can find it in Applications → Utilities.)
Insert a blank DVD. You can also use a CD, but since most .iso images are large, plan to use a DVD unless the .iso image you downloaded is really small.
Drag the .iso image to the sidebar of the Disk Utility application.
Select the .iso file. The window shown below appears.
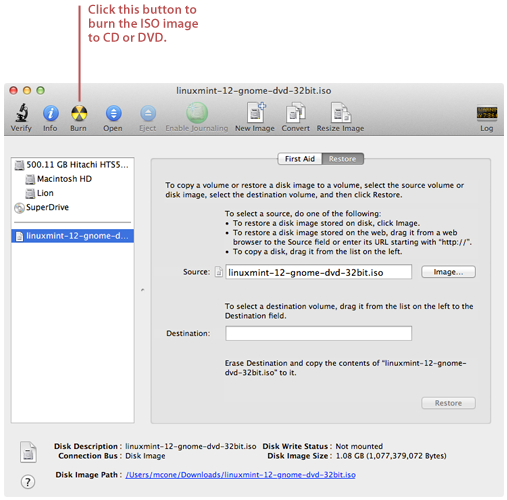
Click Burn. The window shown below appears.
Click the triangle button in the top right corner of the window to shown the burn options.
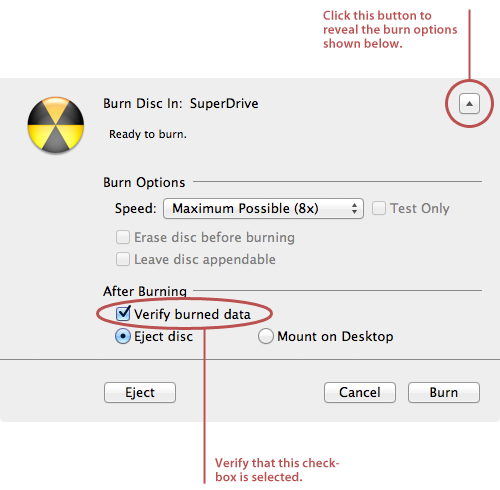
Select the Verify Burned Data checkbox, if it is not already selected.
Click Burn. Disk Utility burns the .iso image to the CD or DVD. Be patient - this can take a while.
Don’t be surprised if the CD or DVD doesn’t appear in the Finder after Disk Utility is finished burning it. Mac OS X can’t mount many of the ISO images available for download. For example, the Finder won’t recognize an Ubuntu installation DVD. Of course, that doesn’t mean that you can’t use the burned DVD on a PC or with a virtualization application like VMware Fusion or Parallels Desktop.
Final Thoughts
You can also burn ISO images from the command line by using the Terminal application. Just type hdiutil burn image.iso where image.iso is the name of the ISO image. (Remember, you have to be in the folder of the ISO image. Use the cd command to navigate to the folder containing the ISO image.) Another excellent option for burning ISO images is Roxio’s Toast. Toast also has the unique ability to mount the burned DVDs in the Finder.
Related Articles
Subscribe to our email newsletter
Sign up and get Macinstruct's tutorials delivered to your inbox. No spam, promise!