How to Connect an iPad to a Wi-Fi Network
Matt Cone February 9, 2021 Tutorials iPad Network
If you’re a new iPad owner, one of the first things you’ll need to learn how to do is connect your iPad to a wireless network. That’s because the iPad, being the small and portable device it is, just screams to be taken to the coffee shop. And the airport. And your friend’s house. All of which have wireless networks, or wi-fi networks as they’re referred to in iOS.
Fortunately, it’s easy to connect an iPad to a wi-fi network. Just be sure to commit this process to memory, because it’s something you’ll need to do over and over again, unless you set your iPad to automatically detect and prompt you to connect to wi-fi networks.
Here’s how to connect an iPad to a wi-fi network:
From the home screen, tap Settings.
Tap Wi-Fi. The window shown below appears.

Verify that the Wi-Fi switch is in the On position. This allows your iPad to detect and connect to wireless networks.
Tap the wireless network you want to join. If the network is not password protected, the iPad will connect immediately.
If the wireless network you selected is protected with a password, you will be prompted to enter a password. Enter the password and then click Join to connect to the network.
Congratulations! Your iPad is now connected to the wi-fi network. From now on, the iPad will automatically connect to this network when it is in range. If you accidentally selected the wrong wi-fi network, you can tell your iPad to forget it.
How to Tell if Your iPad is Connected to a Wi-Fi Network
There are several indicators you can use to verify that your iPad is connected to a wi-fi network. The easiest way to visually check to the status bar in the upper-right corner of the iPad’s screen. The wi-fi symbol is displayed when you are connected to a network, as shown below.
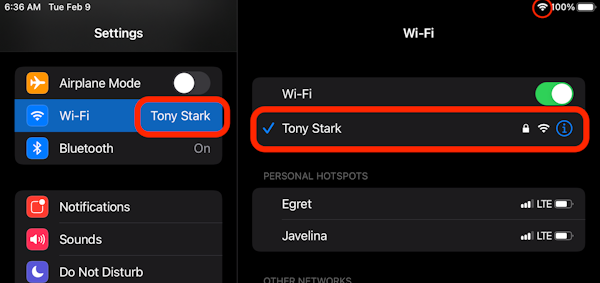
If you’re curious about which wi-fi network the iPad is connected to, open the Wi-Fi settings. The network name is displayed in the sidebar, and a checkmark is also displayed next to the connected network, as shown above.
Related Articles
Subscribe to our email newsletter
Sign up and get Macinstruct's tutorials delivered to your inbox. No spam, promise!