How to Enable Night Shift on Your Mac
Matt Cone January 28, 2021 Tutorials Mac
Apple says that your Mac’s display provides a “brilliant viewing experience,” which means it’s very bright. That’s great during the day, when you probably need the display to be as bright as possible, but what about at night? Recent research suggests that starting at screens after sunset can disrupt your sleep cycles.
![]()
Your Mac’s Night Shift feature customizes your display’s lighting by changing the color of your screen, so you’re not as wired when you try to go to sleep. At night, Night Shift changes the brilliant “blue light” brightness that mimics sunlight to one that closely resembles the warm “red light” brightness of an incandescent light bulb or candle.
Here’s how to enable the Night Shift feature on your Mac:
From the Apple menu, select System Preferences.
Click Displays.
Click Night Shift. Your Mac’s display settings for Night Shift appear, as shown below.
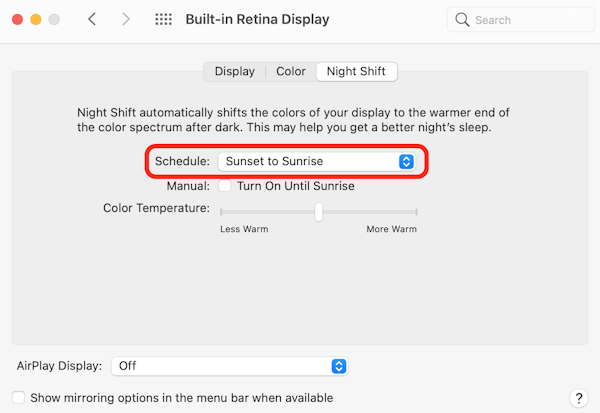
From the Schedule menu, select Sunset to Sunrise. This setting will allow Night Shift to automatically change your display’s brightness based on the time of day.
You can optionally use the Color Temperature slider to manually adjust the amount of blue light and red light brightness.
Night Shift is now enabled on your Mac! There’s nothing else to configure. From now on, your Mac’s display will automatically shift to “red light” brightness after the sun sets.
Related Articles
Subscribe to our email newsletter
Sign up and get Macinstruct's tutorials delivered to your inbox. No spam, promise!