How to Find Files on Your Mac
Matt Cone July 24, 2007 Tutorials Mac
If you’re like us, you’ve got a lot of stuff on your Mac. Files, folders, and applications are lying all over the place. Most of that stuff is easy to find - applications reside in the Applications folder, and most of your files are in your Documents folder. But what about the stuff you can’t find? It’s hidden away somewhere, and you have no idea where to look for it. Track down the files and folders that got away with our handy tips for searching your Mac.
Start Up Spotlight
This standard Mac OS 10.4 feature is under-utilized and under-appreciated. You can search through just about everything on your Mac with this utility, including email messages! Spotlight is built into your menu-bar, right up next to the clock, and it does a fine job of finding whatever it is you’re looking for. Click on the blue magnifying glass, or press ⌘ Space and just start typing. Pressing ⌘ Option Space pulls up the full Spotlight window. Spotlight returns results in real time, so the longer you wait, the more accurate your results will be.
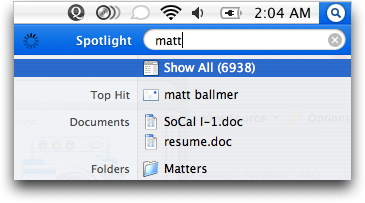
You can customize the way Spotlight works by tweaking its preferences. Here’s how:
From the Apple menu, select System Preferences.
Select Spotlight.
Reorder the categories that Spotlight searches first by dragging and dropping items in the list. You can also change the keyboard commands that are used to invoke Spotlight.
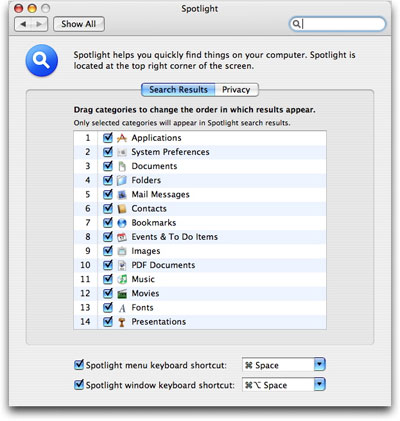
Under the Privacy tab, you can specify folders that you don’t to be want searched. (Pornography collectors take note.)
Using the Standard Find Feature
You can still use the built-in Finder Find feature to locate files, folders, and applications gone AWOL. It’s not quite as easy to use as Spotlight, but when you’re looking for stuff in the Finder, it’s probably your best bet.
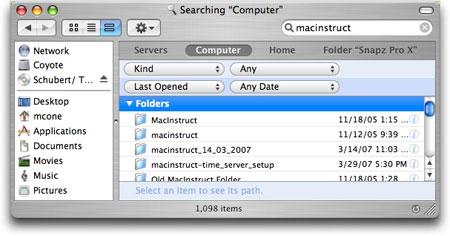
Simply select Find from the File menu when you’re in the Finder. Start typing and with any luck, you’ll find what you’re looking for.
Can’t Find Files? It Might Be Time to Re-Index!
Your Mac needs to build an index of all your stuff to be able to search through it. If the index is outdated, you might not find anything at all. It’s time to re-index your hard drive! Here’s how to do it:
Select System Preferences from the Apple menu.
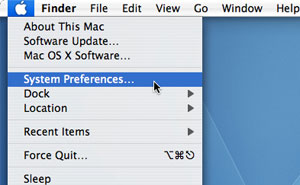
Select Spotlight.
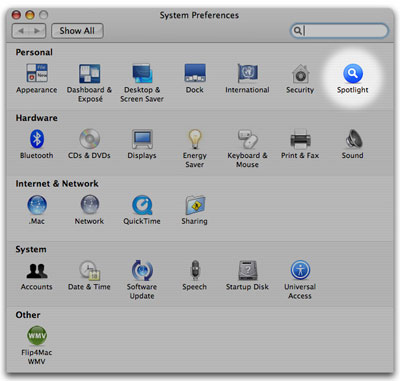
Select the Privacy tab.
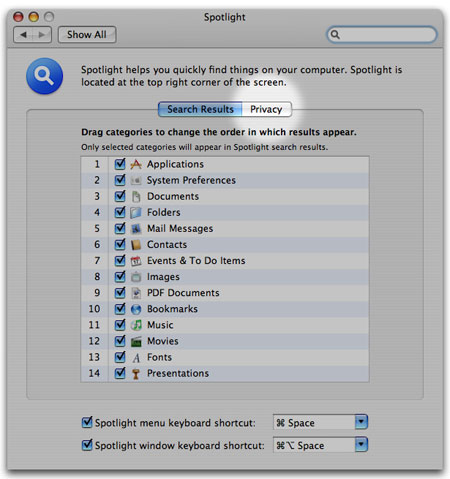
Click the + button and select the folder or drive you would like to re-index.
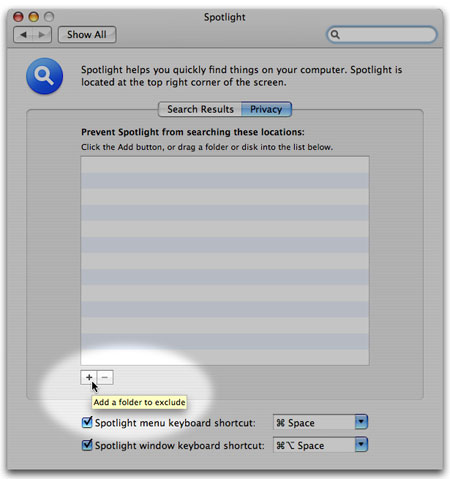
Wait a few minutes, and then select the drive/folder and click the - button.
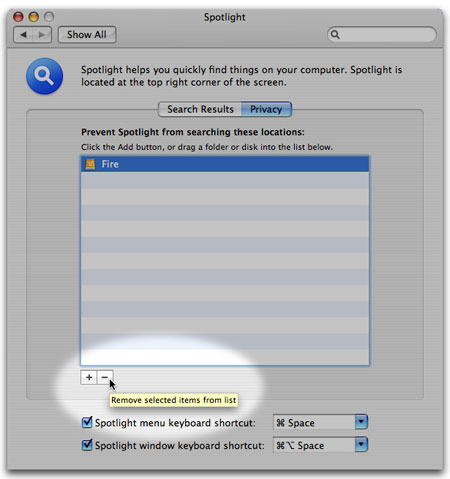
Spotlight will begin to rebuild the index file for that folder/drive. This can take a few minutes or a few hours depending on how many files need to be re-indexed.
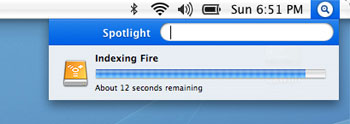
If Your Desktop Won’t Load…
One issue has plagued many a Mac user since the introduction of Mac OS 10.4 is the dreaded “Spotlight desktop.” This term describes a situation where you start up your Mac (or reboot your Mac), and it seems to load normally, but then the desktop icons do not appear, the menu bar does not appear, and all you see is the Spotlight icon in the upper right corner of the screen. You wait, but nothing changes. What do you do?
There is a simple fix for this issue. All you need to do is restart your Mac by holding down the power button until it turns off, and then press the power button to start it up again. As it starts up, you will need to hold down the Shift key until the Mac boots to a login screen. This will force the Mac to boot in what is called Safe Mode. Log in using your usual username and password.
Hopefully your desktop will load this time. Now restart your machine properly by going to the Apple menu and selecting Restart.
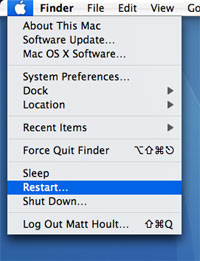
Now when your Mac boots up this time, all should be back to normal. If you are still experiencing issues, you will need to perform an Archive and Install, as described in this Apple Knowledge Base article.
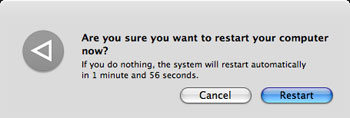
Subscribe to our email newsletter
Sign up and get Macinstruct's tutorials delivered to your inbox. No spam, promise!