How to Save Text Files as PDF Files
Matt Cone June 26, 2007 Tutorials Mac Apps
PDF, which stands for “Portable Document Format,” has long been the desktop publishing standard for computer users everywhere. It’s an open-standard file format developed by Adobe and supported by many applications like Preview. You’re probably used to opening user manuals and help guides saved in the PDF file format, but did you know that you can also save your text files as PDF files? You can - Mac OS X makes it easy!
Why would you want to save text files as PDF files? There are several reasons:
- There are literally dozens of word processing applications for both Macs and PCs. If you write a letter in Microsoft Word and save it as a Word document, your NeoOffice-using friend might not be able to open it. Saving your file as a PDF file ensures universal accessibility.
- PDF files preserve the appearance of your document. You won’t have to worry about shifted tables or different font sizes. Once you save your file as a PDF file, it will appear exactly the same on every computer.
- Not all Mac and PC users have the fonts you do. If you send others a text file with a neat-o font you’ve downloaded off the Internet, their computer might replace your cool-looking font with an ugly one. Saving your file as a PDF file solves this problem, because fonts are embedded in PDF files.
Here’s how to save a text file as a PDF file:
Open your text or word processing document, or create a new one. In this example, we’ll use a resume - a perfect candidate for a PDF file, since we want potential employers to see our text exactly as it appears on our Mac.
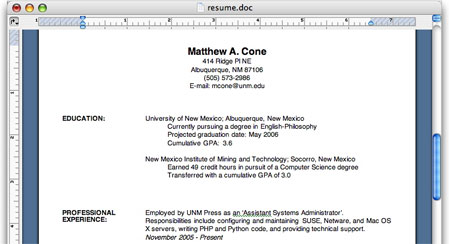
From the File menu, select Print. (Don’t worry - we’re not printing anything. We have to do this to get to the PDF save options!) The Print window will appear. Click the PDF button, and then select Save As PDF.
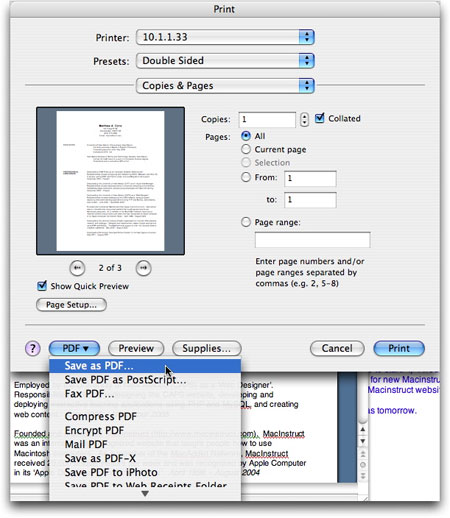
Note that there are plenty of other options to explore under the PDF button. We won’t be discussing those in this tutorial, but we’re quite fond of the Encrypt PDF option. That will password-protect your PDF file and keep it safe from prying eyes!
Select a location to save your PDF file.
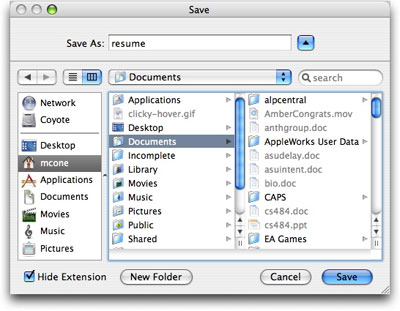
That’s it! You now have a PDF file that looks exactly like your text file. You can compress this file and email it to someone else, or you could just keep it as a backup. Either way, you’re good to go!

Subscribe to our email newsletter
Sign up and get Macinstruct's tutorials delivered to your inbox. No spam, promise!