How to Use Bluetooth Headsets With Your Mac
Dave Strom March 28, 2007 Tutorials Mac Hardware
Forget the iPhone. You can make free Internet phone calls with your Mac to anyone in the world! You don’t need anything, really: Most new Macs ship with iChat AV, a built-in microphone, and an iSight camera. In fact, all you need is another friend with a Mac and iChat AV.
But if you’re as serious about Internet phone calls as we are, you’re going to need some serious equipment. That’s where the bluetooth headsets come in. Believe it or not, those dorky little things stuck in everybody’s ears these days can also be used with your Mac. And, since they’re hands-free, you can do other stuff while you talk to your buddies!

We had to do some detective work to figure out how to do this with our iBook G4 running Mac OS 10.4.9. We used Bluetooth to connect our Bluetooth-enabled cell phone to our iBook. Then we bought a Bluetooth headset, and we wanted to use it with iChat and Skype. Here’s how we did it:
If your Mac doesn’t have Bluetooth built-in:
- Buy a D-Link DBT-120 USB adapter, revision B2 or later. (Yes, you will need that specific make and model.) Only buy this after you have exhausted all other means to get your Bluetooth headset working with your Macintosh. After all, $40 is $40.
- Plug in your USB Bluetooth adapter.
Turn on and set up Bluetooth on your Mac.
- From the Apple menu, select System Preferences.
- Click the Bluetooth icon.
- Click the Settings tab.
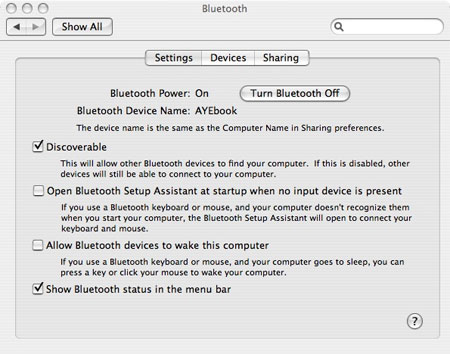
- Check the Discoverable checkbox and the “Show Bluetooth status in the menu bar” checkbox. (Later, you can turn Bluetooth on by going to the Bluetooth status in the menu bar.)
- Click the “Turn Bluetooth On” button.
- Close System Preferences.
Download, install, and run the Apple Bluetooth Firmware Updater.
- Download the Apple Bluetooth Firmware Updater, version 1.2. http://www.apple.com/support/downloads/bluetoothfirmwareupdater12.html
- Double-click the BluetoothFWUpdate1.2.dmg file that you just downloaded. A Finder window for Bluetooth Firmware Updater 1.2 opens.
- In the Finder window, double-click the BluetoothFirmwareUpdate1.2.pkg file. The updater will install into the Applications > Utilities folder.
- Follow the install instructions for the Apple Bluetooth Module Firmware Update.
- Go to your Applications > Utilities folder. Run Bluetooth Firmware Updater.app.
Set up your Bluetooth headset. (Bluetooth on your Mac must be on during these steps.)
- Turn on your Bluetooth headset.
- From the Apple menu, select System Preferences.
- Click the Bluetooth icon. Click the Devices tab.
- Select your Bluetooth headset (it should be displayed in Bluetooth devices; give that a moment to show up and name itself properly).
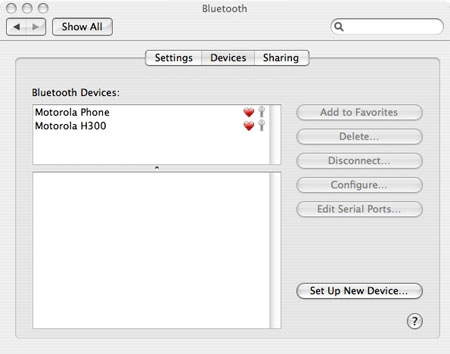
- Click the “Set Up New Device” button.
- Follow the Bluetooth setup assistant instructions for your headset.
- Select “headset” when the assistant asks what type of device.
- Have the manual for your Bluetooth headset handy. At some point, you will need to enter the passkey for your headset into the Bluetooth setup assistant.
Use Your Bluetooth Headset with iChat
Make sure you have the latest version of iChat AV.
- Turn on your Bluetooth headset and enable Bluetooth on your Mac. Put on your headset.
- Start an audio iChat session.
- Click the Bluetooth button in the iChat session window.
Use Your Bluetooth Headset with Skype
Download and install the latest version of Skype. (You need Mac OS 10.3.9 or later.)
Set up your Skype account if you have not done so already.
Turn on your Bluetooth headset and enable Bluetooth on your Mac. Put on your headset.
Sign into Skype.
From the Skype menu, select Preferences. Click Audio, and then select your headset from the Audio output, Audio input, and Ringing lists.
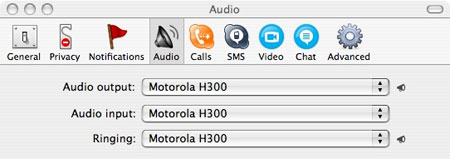
Call a friend with Skype and talk.
After the chat, decide if you want to set your Skype Audio preferences back to normal.
We find that audio quality varies a lot when we use a headset with iChat or Skype. It can vary from chat to chat and from headset to headset. The audio varies from being clear to unlistenable. But try anyway if you have a headset. When it works, it’s cool!
Subscribe to our email newsletter
Sign up and get Macinstruct's tutorials delivered to your inbox. No spam, promise!