Using Quicksilver's Clipboard
Matt Cone July 23, 2007 Tutorials Mac Apps
One of Quicksilver’s many handy features is the Clipboard module. When activated, it can keep track of the items that you have cut and copied, and let you see what is currently on the clipboard- what will appear when you paste. It can store rich formatted text and images just like the regular clipboard.
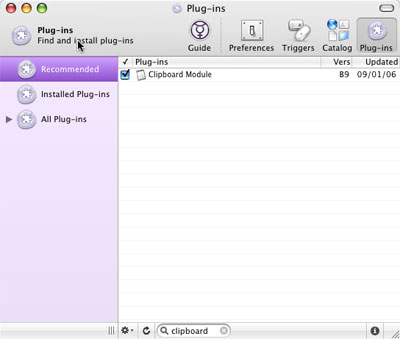
First, check to see if the Clipboard module is installed. Open Quicksilver’s Plug-ins menu from the Preferences menu, the dock menu, or by typing the keyboard shortcut ⌘-Shift-’ when Quicksilver is open. Use the search box at the bottom to look for “clipboard.” If the module is installed and activated, there will be a check in the first column of the list. If not, click the check box next to “Clipboard Module” to install it. Quicksilver will notify you once it has downloaded and installed the module.
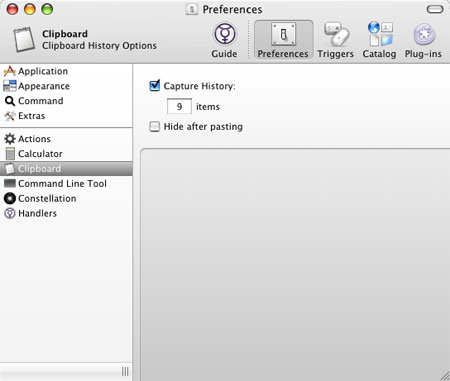
The Clipboard module can be configured from the Preferences window. It will show up in the left-hand list of preferences. Select it, and then check the “Capture History” box. You can also tell it how many items it should remember - we like to leave it at 9.
Try bringing up the Clipboard history window by using the plug-ins menu, or by pressing ⌘-L while Quicksilver is active. You should see a window that looks like this:
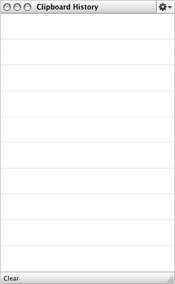
For the clipboard history window to be truly useful, it must be easy to access. You can make a global trigger for the Show Clipboard item, or you can place the window so it touches the edge of your screen. It will slide out of view, waiting for you to point near it again to slide out.
The history will probably be empty at this point, so try copying a few things into the clipboard from this page.
The text clippings will show up in the history window! At the top, number 0 is the current clipping, or what will be pasted if you type ⌘-V. If you want to paste an older item, just double-click it in the history window and it will be pasted in at the position of your text cursor.
You can copy text, images, files, etc. Rich (formatted) text will be copied, but will appear to be plain text in the clipboard history window. Experiment with TextEdit if you want to see for yourself.
Subscribe to our email newsletter
Sign up and get Macinstruct's tutorials delivered to your inbox. No spam, promise!