Back Up (Clone) Your Mac's Hard Drive with SuperDuper!
Matt Cone December 13, 2011 Tutorials Mac Apps Backups
Backup solutions for Mac OS X come and go, but an application called SuperDuper! ($27.95, free trial available) remains one of the best third-party Mac backup applications available. SuperDuper! makes an exact copy of your hard drive, which means you can use the backup drive to boot your computer if your primary hard drive fails. It’s easy to use - all you need is a backup hard drive that has enough space for all of the files on your primary hard disk.
Performing Your First Backup with SuperDuper!
The first time you backup with SuperDuper!, you’ll use settings that will only be used for the initial backup. This erases your backup drive (which should be empty anyway), repairs permissions on your primary hard disk, and creates an exact copy of your primary hard drive on the back drive. The backup can be smartly updated later to add or remove files that have been modified on the primary drive.
Here’s how to perform your first backup with SuperDuper!:
If you haven’t already, download SuperDuper! to your computer.
Connect the backup drive to the computer, if it is not already connected.
Open the SuperDuper! application. The window shown below appears.
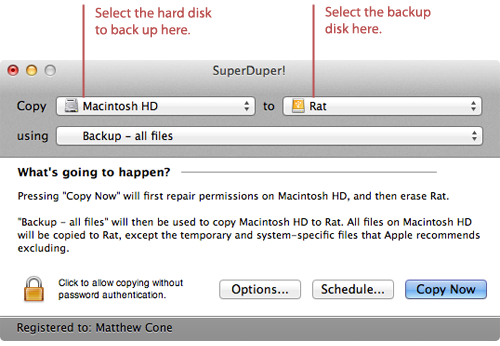
Select the primary hard disk (the volume or partition you want to back up) from the Copy menu.
Select the backup drive (the volume or partition you want to copy your primary hard disk to) from the To menu.
From the Using menu, select Backup - all files.
Click Options. The window shown below appears.
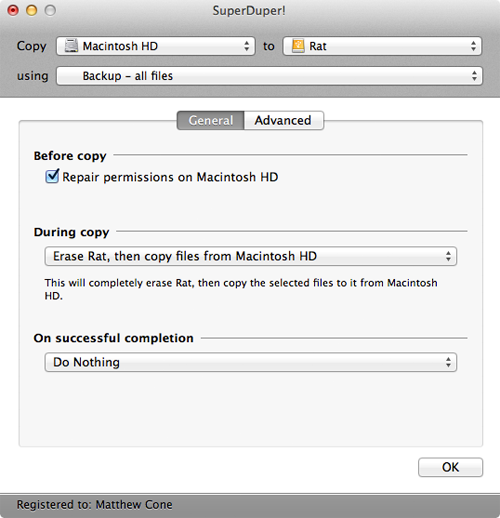
Select the Repair permissions on Macintosh HD checkbox. This ensures that the permissions will be repaired before the primary hard disk is copied.
From the During copy menu, select Erase, and then copy files from Macintosh HD. This will erase your backup drive to make room for all of the files that are about to copied to it.
Click OK.
Click Copy Now. SuperDuper! starts backing up your primary hard drive. Depending on the size of your hard drive, this can take a couple of hours. You can continue using your computer while SuperDuper! is backing up the hard drive.
Test the backup drive to make sure it works. For instructions, see How to Test Your SuperDuper! Backup.
Related Articles
- How to Update a SuperDuper! Backup
- How to Schedule SuperDuper! Backups
- How to Test Your SuperDuper! Backup
- How to Restore from a SuperDuper! Backup
Subscribe to our email newsletter
Sign up and get Macinstruct's tutorials delivered to your inbox. No spam, promise!