7 Little Leopard Niceties
Matt Cone November 27, 2007 Tutorials Mac
Much has been made of Mac OS X Leopard and its major new features. In fact, if you know anything at all about Apple’s new operating system, you can probably name most of the big changes. Time Machine, Spaces, Stacks, and Cover Flow in the Finder are but a few of the major features. (We even covered these in our Mac OS X Leopard introduction article.) But what about everything else? With over 300 new features, it’s hard to know where to start exploring your Mac’s new operating system.
In this article, we’d like to share ten of our favorite little Leopard features. You probably haven’t even heard of these relatively minor changes yet, but if you’re like us, you’ll quickly start wondering how you ever lived without them.
1. Finder Path Bar
Apple has finally resolved one of our biggest gripes about the Finder: you couldn’t see the folder path in Finder windows unless you were in the column view. That was a real drag, especially since other operating systems made the task so simple. On Unix-like systems you can simple type pwd (which stands for present working directory) and you’ll see where you are in the file structure. And of course Windows has always had the address bar.
With the advent of Leopard, all you have to do is select Show Path Bar from the View menu.
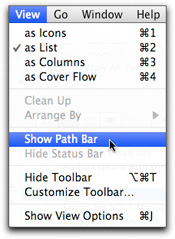
A folder path will appear at the bottom of every Finder window. It’s very handy to have around, especially when you have lots and lots of nested folders!
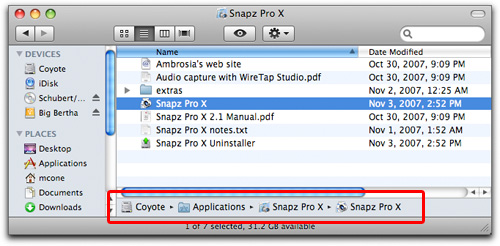
2. A Faster Quick Look
Admittedly, this is a major addition to Mac OS X. As most of you probably know, all you have to do is click the Quick Look button (it looks like an eye) in any Finder window and you’ll see a preview of the file you’ve selected. Of course, it would be rather cumbersome to click on the Quick Look button every time you wanted to preview something.
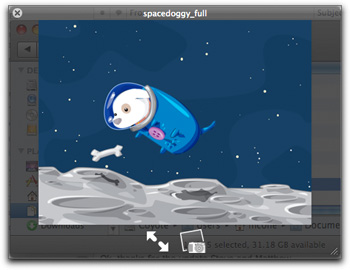
Fortunately, there’s an easier way to preview the stuff in Finder windows. Just select an item and then press the Space bar. The preview of the item will appear. To quickly preview all of the items in a folder, press the up and down arrow keys.
3. New Front Row
One pleasant surprise after installing Leopard is seeing the new version of Front Row. This is the same version that ships with Apple TV! Just fire the application up with your Apple Remote and start watching free streaming content from iTunes, like movie previews.
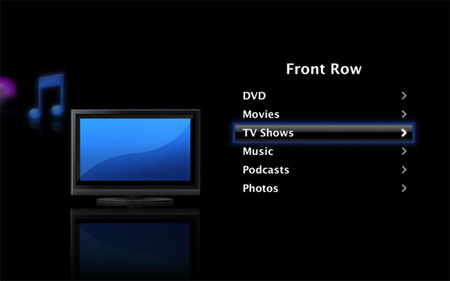
Yes, we know it’s cheesy, but we love to just sit and watch things (like the most popular movies on iTunes) scroll by in Front Row. It’s so cool!
4. Tabbed iChat Conversations
Leopard ships with a much improved version of iChat that includes lots of new bells and whistles. One of our favorite new iChat features is the ability to consolidate all of our conversations into one window. Tabbed iChat conversations reduce clutter and help you keep on top of multiple instant messaging conversations. Since this feature isn’t turned on when you install Leopard, you’ll have to turn it on yourself. To do that, launch iChat and select Preferences from the iChat menu. Select the Messages tab and make sure Collect chats into a single window is checked.
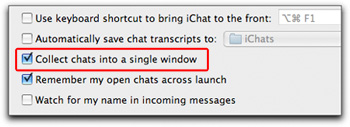
After you do that, your chats should be in one window, as shown below.
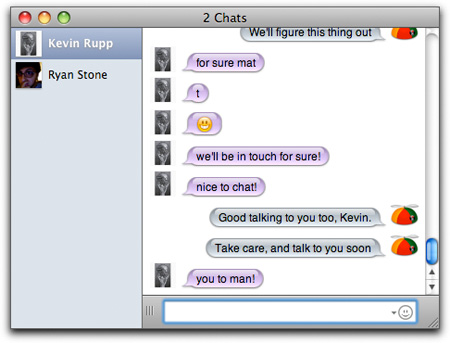
5. iChat Smilies
Everybody loves smilies – especially people who use iChat. There are new icons for everyone in the iChat smilies window! Attention parents: be sure to let your teenagers know.
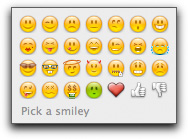
You can access these smilies from the text entry box. Or you can insert them by selecting the Insert Smiley option from the Edit menu.
6. Improved Terminal Preferences
Apple really threw gear-heads a bone with the improved Terminal application. For years, Unix and Linux geeks bemoaned Mac OS X’s simplistic and crude application that was Terminal. Not any more. Now it actually… well, works! Just launch the Terminal application, select Preferences from the Terminal menu, and see for yourself.
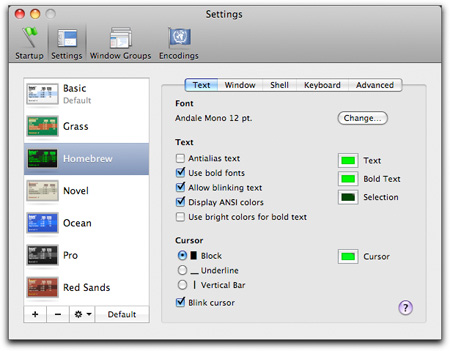
If you select the Settings tab, you’ll be able to change Terminal’s appearance in a jiffy. We’re kind of partial to the Homebrew setting that comes with Terminal. It’s transparent, for one thing, and it appeals to the Matrix movie nerd inside of us. But, hey – emulate until you find a setting you dig.
7. Crazy Cool Safari Tabs
First, we should say that Safari 3 is much, much improved over Safari 2. It’s fast and stable, elegant and minimalist. But the best improvement has to be the new tabs. Let’s face it: Safari’s new tabs have all of the features Apple fanboys dreamed about. You can now rearrange tabs, for one thing. Slide ’em around and move ’em all over the place – Safari now lets you do it. Another nice feature is asking you whether or not you want to close a window full of tabs. And finally, Safari shows you a preview of the tab when you drag it away from the window to create a new window. Awesome!
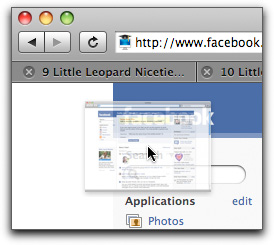
Subscribe to our email newsletter
Sign up and get Macinstruct's tutorials delivered to your inbox. No spam, promise!