How to Back Up Forgotten Items
Eric Buczynski August 22, 2007 Tutorials Mac Backups
We’re pretty good when it comes to backing up important files and folders, but like most people, there are items we forget to save from time to time. This tutorial will show you how to find those commonly used items and back them up for future reference.
Bookmarks
Before a recent hard drive “mishap,” we had a long list of bookmarks in Firefox that we overlooked when it came to backing up. So the first thing we did is use Spotlight to find the word “bookmarks.” We found it in our home Library with the path Application Support/Firefox/Profiles/wpifdkoy.default/bookmarkbackups/. There were five files, each one created by date. It seems that there is a new file created every time a new bookmark is added or changed.
We have a separate folder labeled “Downloads” from our home directory which we use to store internet downloads, which we then save to a CD or DVD. When the Downloads folder reaches a certain size, we simply save those files and folders to a CD or DVD. Now after backing up repeatedly but forgetting the bookmarks, now we copy those bookmarks and save them to our Downloads folder periodically.
Paid Shareware
Have you ever paid a fee for shareware, only to have forgotten to back up the new program and then have to pay for the program again? Sadly, we’ve made the same mistake before. Luckily, there were a few programs we were able to rescue thanks to checking our PayPal history and reregistering without having to pay another fee.
Some programs, after being registered, give you some type of key sent through your email that unlocks the features of the rest of the shareware program, while other programs just give you the peace of mind knowing that you legitimately paid for a quality shareware product. When we receive these “keys,” we print out the receipt and store it away, or in the case of a software key, we save those specific emails offline to another hard drive. It’s beneficial to get in the habit of saving these items right away. It may benefit you to purchase rewritable media so that you don’t waste an entire DVD or CD simply saving those program keys.
Passwords
Other commonly forgotten items are logins and passwords to various websites. To see this list, we open Firefox, go to Preferences, then to the Security icon. There’s a row for Passwords and a button that reads “Show Passwords…” We press the button, and then a window appears showing the sites that have our login information and password saved. After clicking on the “Show Passwords” on the pop-up window, we’re asked as to whether or not we really want the passwords to be shown. We click “Yes” or press Return, and that pop-up window will now show the sites, the associated logins and passwords.
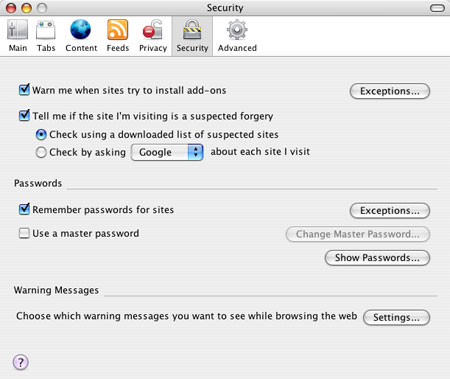
Copying and pasting the list won’t work, and neither will highlighting the list and dragging it to the Desktop. The only quick way to save the information is by taking a screenshot by pressing Command+Shift+4, clicking and dragging the mouse using the cross hairs to create a window around the list, then releasing the mouse button. This will create a Preview file which we rename appropriately, then save to the Downloads folder.
We have a separate folder for saved mail. This consists of things such as forgotten passwords (see Paid Shareware, above), email that will come in useful down the line, etc. We have it saved separately so that in the event that it does get accidentally deleted from the mail server, hopefully it will be tucked away locally so that the data will be saved. Fortunately in the event of a hard drive failure, we also have it backed up to a second hard drive. We were able to set this up using Automator, the application that comes with OS 10.4. Here’s how we designed it:
After opening Automator, our next step was to get specific items in the Finder. From the Library, we chose “Finder” instead of Mail since we were going to be working with whole files, not just pieces of mail. In the Finder Library, there’s a command listed as “Get Specified Finder Items,” so we double-clicked the entry to the blank area to the right. Now we had to pick and choose what mail items wanted, and we did so by clicking the plus sign in the first command. Rather than being too selective, we just chose the whole Mail folder which was found in the
home folder/Library/Mail. We also took another step and decided to backup the Firefox bookmarks also. They were found in thehome folder/Library/ Application Support/Firefox/Profiles/wpifdkoy.default/.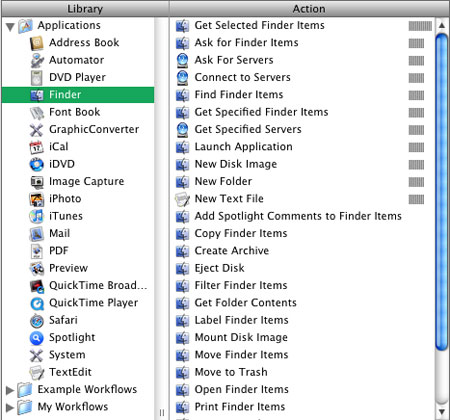
The next command in the chain is to copy said Finder items, so we double-clicked the “Copy Finder Items” to the right under the first command. The command was asking where to put the selected items and the default setting was set to the Desktop. We wanted the files and folders set to a different drive, so we chose a different internal hard drive there and created a folder “Backup” on that drive and set the copy command to save the items to that folder. There is an option in the command to replace existing files, but this is a personal choice. We left ours unchecked to keep any older originals. Now it was time to test it.
In Automator, there’s a button on the upper right hand corner marked “run”. We pressed that and it began the workflow. The first prompt showed the two folders we had set to save. Even if one selection was highlighted, the program would save both folders to the external hard drive. If we wanted one of the two selected folders saved, we had to highlight the entry we didn’t want, and then delete it by pressing the minus key on the prompt window. Fortunately the entries were not set in stone, so even if we wanted to backup more files than the two listed, we could add more files and folders on the fly if we wanted.
Subscribe to our email newsletter
Sign up and get Macinstruct's tutorials delivered to your inbox. No spam, promise!