How to Block Ads on Your iPhone
Matt Cone December 16, 2021 Tutorials iPhone Internet
“How do I block ads on my iPhone?” It’s usually one of the first questions that new iPhone owners ask, and for good reason. Internet advertising helps content creators continue publishing content, but ads are everywhere and they’re annoying to look at. As it turns out, Apple has provided several tools that make it relatively easy to block ads on your iPhone, but you’ll need to do a bit of legwork to enable and customize the features. We’ll show you how iPhone ad blocking works in this tutorial.
Finding and Installing Content Blockers
The Safari web browser on your iPhone allows you to install and enable extensions. One type of extension, called a content blocker, can help block certain types of content that websites try and display, like ads. You can use the App Store to find and install content blockers — many of them are freely available, and almost all of them work well.
I use a content blocker called Norton Ad Blocker, but honestly any content blocker will do — there must be hundreds of them available in the App Store. The Norton Ad Blocker is free and easy to install. After it’s installed on your iPhone, you can literally enable it and forget about it. I think I’ve opened the application twice in all of the years I’ve had it installed. The interface, shown below, is dead-simple to use. All you have to do is switch the button to the On position.
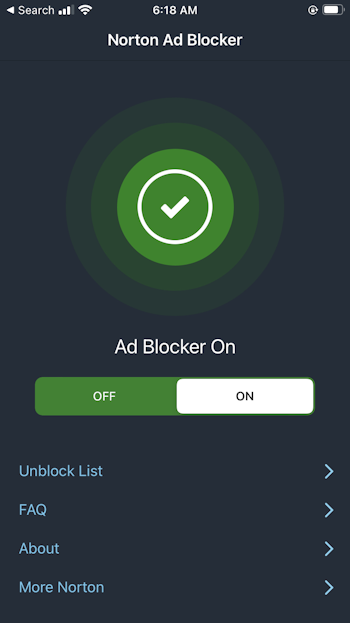
You can install and enable more than one content blocker at a time. If you’re concerned about privacy, I recommend Firefox Focus, another free application. This is actually a web browser, but you can use it with Safari to block trackers and little bits of code that monitor what you do on the internet. It works really well. After you install it, just open the Firefox Focus app and enable the Tracking Protection options in the settings, as shown below.
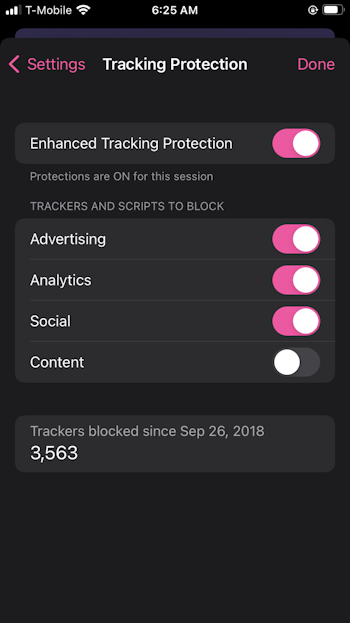
Now that you have the content blockers, we can work on getting them hooked into the Safari web browser on your iPhone.
Configuring Safari to Use Content Blockers
Now that you have some content blockers installed on your iPhone, you need to tell Safari to use them. Here’s how:
From your iPhone’s home screen, tap Settings.
Tap Safari.
Tap Extensions.
Make sure that the switches for the content blockers are in the On position, as shown below.
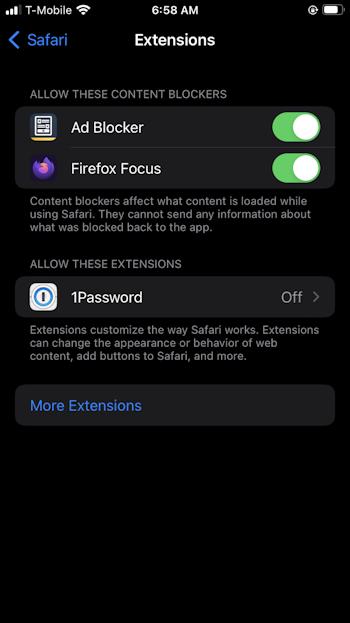
That should be it! Safari will use the content blockers from now on. Whenever you use Safari to open a webpage, the content blockers will find and block the ads before they ever appear on your iPhone’s screen.
Using a DNS-based Ad-Blocking Solution
Most people will be satisfied with how content blockers hide ads in Safari. If that’s you, congratulations — you can call it a day!
But there’s one other option I wanted to mention in this tutorial, and that is DNS-based ad blocking. This is actually a better ad blocking solution for a couple different reasons. First, content blockers can’t catch all ads. They also can’t block ads in applications other than Safari. And, of course, they only work on your iPhone, not the other devices on your network. For these reasons and others, you might want to try using a DNS-based ad blocker.
There are two really good options that most people will be happy with. The original is Pi-hole. You need some technical knowledge of Linux and the command line to use this one. Pi-hole is a free application that you install on a Raspberry Pi computer connected to your home network. After you configure all of your devices to use the Pi-hole as your DNS server, the Pi-hole will be able to block ads at the DNS level.
The other option is the one I recommend and prefer. It’s called NextDNS, and it’s like a better Pi-hole that lives in the cloud. This is a subscription service that you have to pay for, but I think it’s worth every penny. After you sign up for the service, you’ll install the NextDNS apps on your iPhones and Macs. The NextDNS applications sort of rewire your DNS settings to direct all of your DNS traffic through NextDNS. By enabling filters in the NextDNS website, you can control which type of ads and trackers will be blocked. You can see the NextDNS dashboard for my home network below — it’s blocked over 15% of the DNS queries!
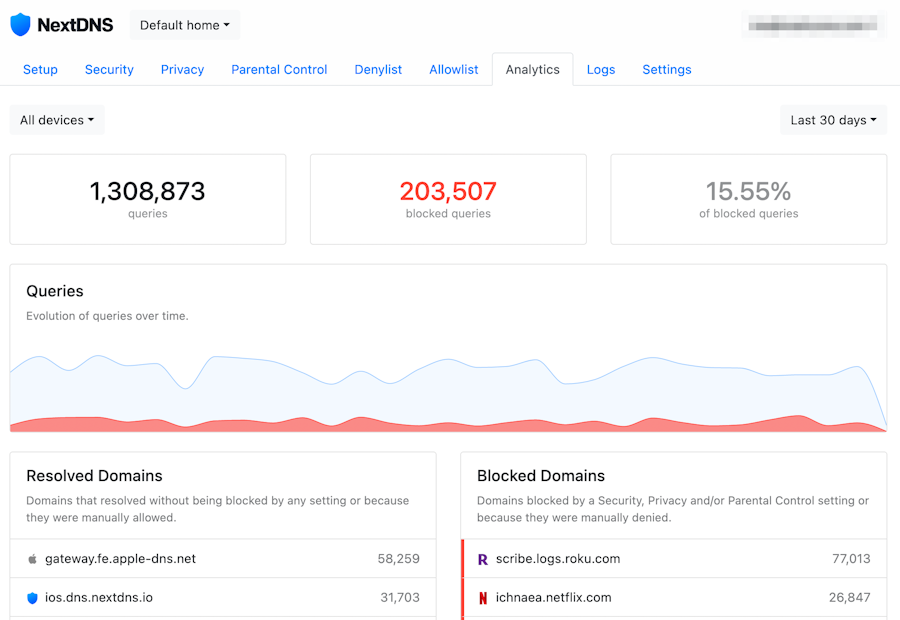
It’s worth noting that you can use content blockers and a DNS-based ad blocking solution. I use everything to try and maintain an ad-free internet experience. Best of luck, and happy ad-blocking!
Related Articles
Subscribe to our email newsletter
Sign up and get Macinstruct's tutorials delivered to your inbox. No spam, promise!