How to Change Your Mac's Icons
Matt Cone November 30, 2007 Tutorials Mac Apps
We’ve said it before and we’ll say it again: One of the best things about Macs are the icons. There are dozens of icons that come pre-installed on your Mac, and there are literally thousands more available for free on the Internet. Collectively, these little pieces of artwork put a human face on (let’s be honest here) the inhuman and somewhat foreign machine that is your Mac. Fortunately, you too can install beautiful icons by simply downloading and installing CandyBar ($29) or LiteIcon (free), two applications that allow you to replace your Mac’s default icons with custom icons.

We’ll be using CandyBar in this tutorial, because we feel it’s the easiest and simplest method. There are, however, plenty of other options. LiteIcon is a free application that works like CandyBar. And you can also change your icons the old-fashioned way by following the instructions in one of our older articles: Customize Your Mac’s Icons. This method is not as easy as using CandyBar, nor is it as comprehensive.
Downloading and Installing CandyBar
Before you can start swapping icons, you’ll have to download the CandyBar application. The newest version of CandyBar requires Leopard (Mac OS 10.5). Once it’s on your Mac, just drag it to your Applications folder and fire it up!
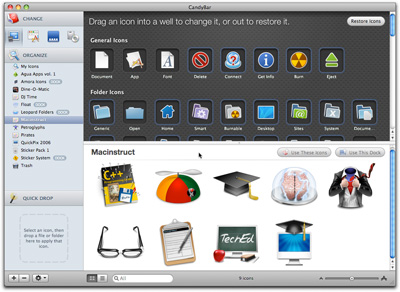
You can try CandyBar for free for 15 days. After that you’ll have to fork over $29 for a single user license. Not a bad deal, in our opinion. As you’ll see in just a second, CandyBar makes changing your Mac’s system icons a snap, something that was practically impossible prior to CandyBar.
Finding Free Mac Icons
The Iconfactory provides dozens of free icon sets, many of which are specially built for CandyBar. Just head on over to their website and look for the “iContainer” icon (below). The iContainer contains a set of icons that will automatically load into CandyBar.

Don’t stop at the Iconfactory, though. There are dozens of websites that provide free icon sets. Here are some of our favorites:
After you’ve downloaded icons, you’ll be ready to start swapping!
Importing Icons Into CandyBar
Next, you’ll need to get your icons into the CandyBar application. You can simply drag and drop icons into CandyBar, or you can use CandyBar’s Import feature. Here’s how to do it:
Launch the CandyBar application.
From the File menu, select Import, and then select the file type you’ll be importing.
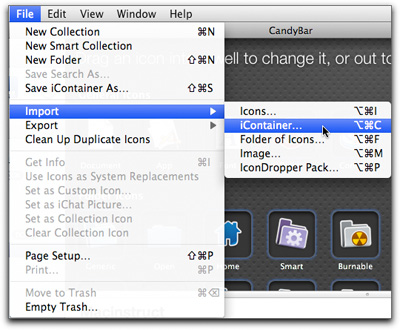
Select the file. Click Open.
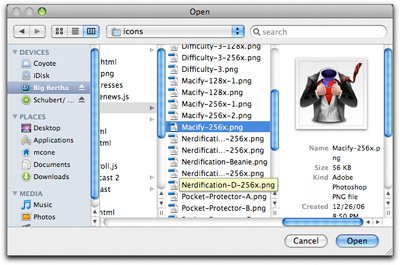
CandyBar will import the icon(s) into your collection. You will now be able to find them in the sidebar.
Changing Your Mac’s Icons
There are two approaches to changing your Mac’s icons: You can use a complete set of icons to replace all of your Mac’s icons, or you can take a piecemeal approach and mix and match icons. We’ll discuss replacing all of your Mac’s icons with a complete set first.
Complete icon sets are rather hard to come by. In fact, to our knowledge, the Iconfactory is the only website that provides complete sets of icons for CandyBar. You’ll know when you’re working with a complete set of icons, because when you select the set you’ll see these buttons:

Here’s how to use a complete set of icons:
To replace all of your Mac’s default icons with the icons in the set, click the Use These Icons button.
Give CandyBar a couple seconds to change the icons. After the “Changes are ready to be applied” bar appears at the top of the window, click Apply Icons.

CandyBar will require you to authenticate. Enter your password and click OK.
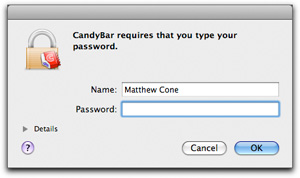
CandyBar will replace your icons. You’ll have to log out and back in to see the new icons.
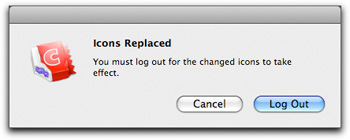
The Finder will now display your new icons, just like our Finder window below (set to Cover Flow view).

To change a specific icon, simply drag and drop an icon from the lower panel onto a system icon in the top pane. Then follow the process described above to apply your changes.
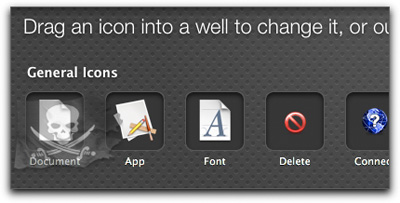
Restoring Your Mac’s Icons
If you get tired of your custom icons, you can always restore your Mac’s default icons. Simply open CandyBar and click the Restore Icons button.
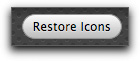
Your icons will revert back to the default icons that came with your Mac.
Subscribe to our email newsletter
Sign up and get Macinstruct's tutorials delivered to your inbox. No spam, promise!