How to Change Your Mac's Startup Disk
Matt Cone January 3, 2021 Tutorials Mac
When your Mac turns on, it loads the operating system on the designated startup disk, a hard disk or partition containing the macOS operating system. Normally, the startup disk is set as the hard disk inside of your Mac, but you can use an external hard drive, USB thumb drive, or DVD as your startup disk.
Changing Your Mac’s Startup Disk with System Preferences
Here’s how to change your Mac’s startup disk:
Connect the drive you want to use as a startup disk to your computer.
From the Apple menu, select System Preferences.
Select Startup Disk. The window shown below appears.
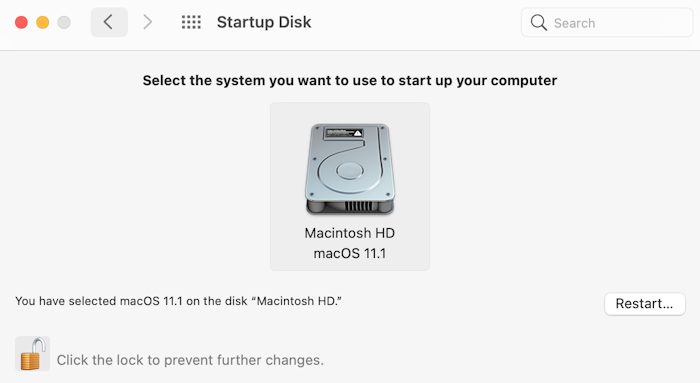
Select the hard disk or partition you want to use as the startup disk.
Click Restart to restart your computer and boot from the selected startup disk.
To change your startup disk back to the primary disk, repeat the instructions and select the primary disk as the startup disk.
Changing Your Mac’s Startup Disk at Boot
There’s also a way to select a startup disk immediately after you turn on your Mac. Here’s how:
- Connect the drive you want to use as a startup disk to your Mac.
- Press the power button to turn on your Mac.
- Immediately press and hold down the Option key. A screen displaying all of the available startup disks appears.
- Select the disk you want to use as a startup disk.
- Click the arrow directly below the drive. Your Mac will boot from the startup disk you selected.
This is an easy way to select a startup disk before your Mac turns on. It works well when troubleshooting problems with your Mac, especially if you can’t boot from the primary hard drive to access System Preferences.
Subscribe to our email newsletter
Sign up and get Macinstruct's tutorials delivered to your inbox. No spam, promise!