How to Fix a Dead Pixel
Stephen Korecky February 19, 2007 Tutorials Mac Hardware
There comes a time in the life of every computer where one of the pixels on that beautiful LCD screen decides to not “play along” with the others. Usually it does one of two things:
- It stays one color and refuses to change (Stuck Pixel).
- It goes to sleep (Dead Pixel).
There is always a slight chance that the pixel is dead for good. But 90% of the time it can be fixed. Don’t be discouraged if this method doesn’t work right away – you just have be patient and keep at it a while.
First, Pay Apple a Visit
If you think your Mac has a dead pixel, box that puppy up and hurry down to the Apple Store. They might just replace it depending on where you live, what sort of people work there, what they ate for breakfast, etc. Some stores might replace Macs with just one dead pixel. Others will tell you that you need 5-8 dead pixels before they replace it. Obviously, if your Mac isn’t under warranty, Apple won’t replace it.
Apply a Little Pressure
If Apple tells you to take a hike, or if your Mac isn’t under warranty, you’re going to have to fix the stuck pixel yourself. Note that this tutorial isn’t for the faint of heart - if you’re really worried about scratching your screen, think twice before following our directions. (Don’t worry. We’ve done this to our Macbook Pro and it came out fine.)
- Turn off your computer.
- Restart it. Gently apply pressure to the dead or stuck pixel with the blunt object and soft cloth.
- Remove the object and cloth after your Mac has completely started up.
If that didn’t fix your pixel, you’ll have to continue reading.
The Last Resort
Take this video and loop the playback. Quicktime > View > Loop or Command L
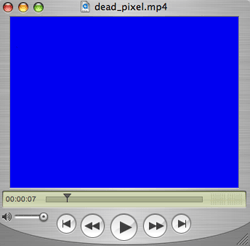
Place it where the dead or stuck pixel is. Let it run for a few hours or even overnight. If the pixel is still stuck when you check your computer again, continue reading.
While the movie is running, take your soft cloth and use your finger to gently massage the dead or stuck pixel. Keep rubbing it for about 5 minutes. This usually fixes the problem.
If you have done all of this and still have a dead pixel, go through every step in our tutorial again. If you still have a dead pixel, it might be safe to declare that pixel dead.
Subscribe to our email newsletter
Sign up and get Macinstruct's tutorials delivered to your inbox. No spam, promise!