How to Resize the Dock
Matt Cone March 13, 2007 Tutorials Mac
The Dock is an application launcher that normally resides at the bottom of your desktop. Most of us know and love this integral part of Mac OS X, but sometimes the Dock gets in the way. Fortunately, resizing or hiding the Dock is easy. We’ll show you how to do it.
This is the Dock. A black triangle under an icon indicates that the program is running:

The Dock contains shortcuts to programs - you can even add your favorite applications and remove the ones you don’t use. People often want to resize or even hide the Dock to maximize screen space for an application they are working on. Apple provides two very easy ways to change the Dock’s size:
- You can change the Dock size from System Preferences.
- You can change the Dock size right on the dock itself.
To change the Dock size from System Preferences, do this:
From the Apple menu, select Dock, and then select Dock Preferences.
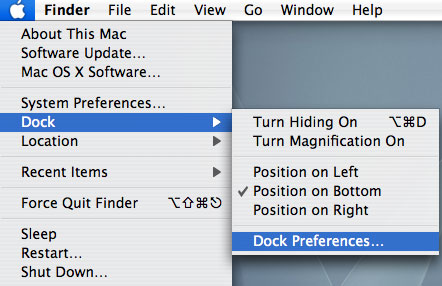
Make adjustments to the Dock by moving the sliders and configuring the options:
- The Dock Size slider will make the dock larger or smaller. Experiment for a good fit for your screen.
- If you check the Magnification box, when you mouse over an application in the Dock, it will “puff up” a little, or a lot, depending on your preference.
- You can choose which side of your screen to display the Dock on. You can also hide the Dock when you don’t need it. If you enable Dock hiding, it will shrink off the screen until you mouse near the Dock’s position, and then it will automatically reveal itself again.
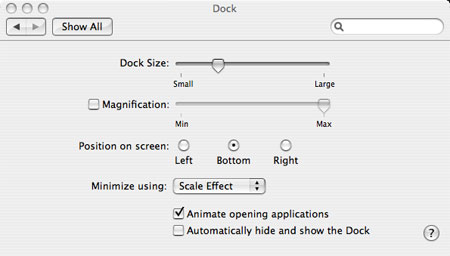
That’s it! The changes you’ve made will already be reflected in the Dock, so close the System Preferences to finish.
To resize the Dock without using System Preferences, do this: Place your mouse on the dock-divider. The divider is the thin vertical line that separates the Trash icon from the rest of the icons. When you put your mouse on top of that line, the pointer will change to a horizontal bar with up and down arrows. When it does, click and drag the dock to a new size.

Related Articles
Subscribe to our email newsletter
Sign up and get Macinstruct's tutorials delivered to your inbox. No spam, promise!