Joost: Free Internet TV on Your Mac
Matt Cone May 4, 2007 Tutorials Mac Internet
Watch out, iTunes. There’s a new interactive content provider in town and, unlike the other competitors that came and went, this one looks like it’s here to stay. Joost (pronounced “juiced”) is a free Internet television broadcasting service that sports a sexy interface. This next-generation Mac application lets you watch certain prerecorded television shows whenever and wherever you want.
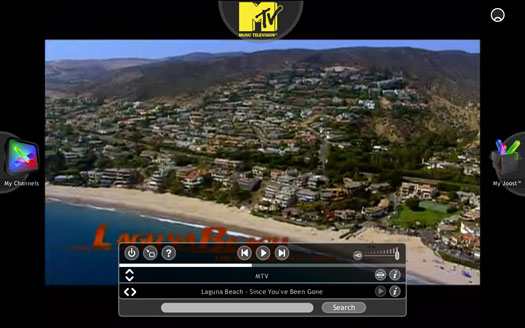
Sure, you’ve been able to watch television shows on your Mac for years with applications like BitTorrent. But the quality of those downloaded shows was dubious at best, and it took a lot of time and effort to search for and download the episodes you wanted. It was also illegal. Joost is completely legal, and it collects all of your content within one convenient application. And, unlike BitTorrent, Joost doesn’t require you to download and store individual episodes.
Joost is still in Beta testing, which means it’s buggy and quirky as hell, but the concept is there. Internet television broadcasting is definitely the way of the future! Whether you’ll download your content through iTunes or Joost or another service makes little difference. The era of Internet television is coming, slowly but surely.
We’ll show you how to make the most of this up-and-coming application.
How to Get Joost
Joost isn’t yet open to the public, so you’ll need to find an invitation in order to download and use it. It was recently announced that all current Beta testers have unlimited invitations to give to their friends, so it shouldn’t be too hard to find one. Ask your tech-savvy friends if they have any, and be sure to watch popular blogs and technology websites – many of them give away Joost invites.
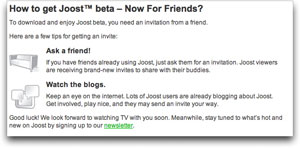
Joost gives advice for finding invitations on its website.
Here’s another caveat: You need a broadband Internet connection and an Intel Mac to use Joost. There is allegedly a PowerPC version of Joost in the works, but for now, users with older Macs are out of luck!
Access More Channels with Channel Catalog
When you start Joost for the first time, it’ll put some default television channels into your “My Channels” section. This section provides quick and easy access to some of the most popular Joost content, but there are many more channels to be seen! Here’s how to get to them all:
From the main Joost window, select My Channels.

In the My Channels section, you’ll see all of the channels included by default. To see even more channels, select Channel Catalog. You’ll see it in the lower left-hand corner of the screen.
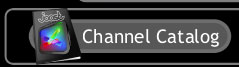
Ah, here we go. This is the Channel Catalog, where you can access all of the channels available in Joost. Just for the heck of it, we’re going to select the Documentary and Lifestyle genre.
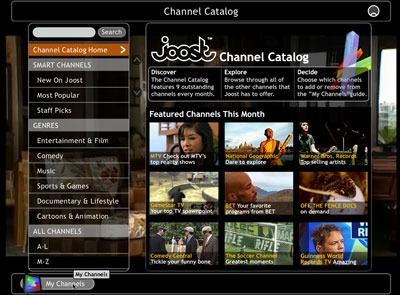
See the channels with checkmarks on them? Those are the channels already in your My Channels section. All the channels without checkmarks can be added. To add a channel, just click on one that interests you.
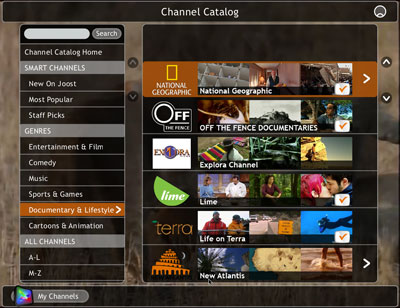
Click Add Channel. The channel you’ve added will now appear in the My Channels section! You’ll have easy access to what might turn out to be your new favorite channel.
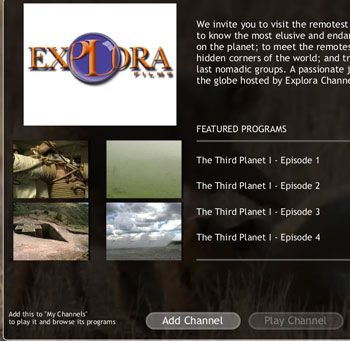
Do More With My Joost
Joost isn’t just an application that provides content – you can also interact with this application in some remarkable ways! The My Joost section resembles the Mac OS X Dashboard in more ways than one. You can add “Widgets” and do stuff like rate content, chat with other channel viewers, instant message other users, and even add RSS feeds. Here’s how to do it:
From the main Joost window, select My Joost.

In the My Joost section, select Widget Menu.
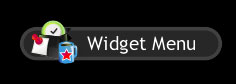
Select the widget you’d like to add. It’ll be added to your My Joost section!
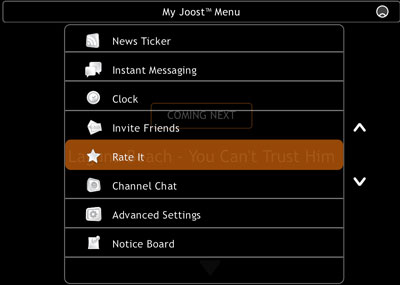
Use Your Apple Remote With Joost
Joost has great built-in support for the Apple Remote. All of the functions work pretty much the way you’d expect them to, with some minor exceptions.
- Play/Pause: Plays and pauses programs.
- +/- Raises and lowers volume when playing a program. While in menus, use these to navigate the channel and program lists.
- < / > While playing a program, use these to skip to the previous or next program. In menus, they’ll help you navigate between a channel and its programs.
- Menu: Takes you to the My Channels section. Careful – pressing this button too many times can invoke Front Row.
Things are a little weird with the remote support. Sometimes Front Row will come up, and sometimes it won’t. Operator discretion advised!
Switch Out of Joost Without Quitting It
By default, Joost takes up your entire screen. This is fine when you’re watching programs, but what happens when you need to check your email? Fortunately, there are two easy ways to switch out of Joost without quitting it entirely. Here’s how to do it:
In the Joost toolbar, click the Window Mode button. It has a box with an arrow pointing to it.
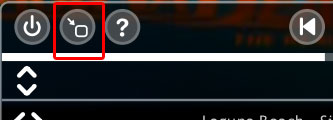
Clicking this will send Joost to a (non-standard Mac) window, which will allow you to get to the Finder and other applications.
You can also press the Command (Apple key) and Tab keys to bring up the Mac OS X application switcher. Just select the application you’d like to switch to, and you’ll be there!
Use Joost With Your Apple TV
Of course, the Apple TV doesn’t support Joost out of the box. But there is a pretty complicated hack you can perform on your Apple TV to get it to stream Joost. It ain’t pretty, but it’s functional, and that’s all that matters, right?
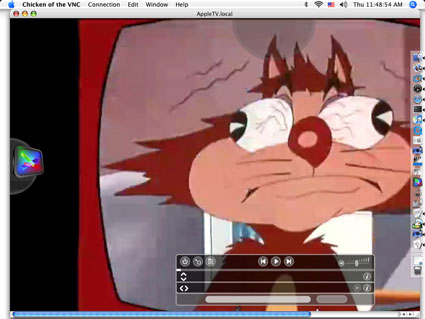
The hack demonstrated by people at TUAW.
Subscribe to our email newsletter
Sign up and get Macinstruct's tutorials delivered to your inbox. No spam, promise!