Basic Mac Troubleshooting
Matt Cone April 30, 2007 Tutorials Mac
If you listen to The Tech Guy, the syndicated radio show in which Leo Laporte offers advice on how to fix computer problems, you may find yourself in the following situation. “Leo said to create a new user account and see if the problem still persists…” But how exactly do you do that? Good question. This tutorial will explain some basic Mac troubleshooting techniques and how to accomplish them.
Restart
This is one of the simplest things you can do to cure your Mac’s ills, and we recommend doing it before performing any other troubleshooting tasks. Restarting your computer will clear all the processes running on your Mac, and give it a fresh start.
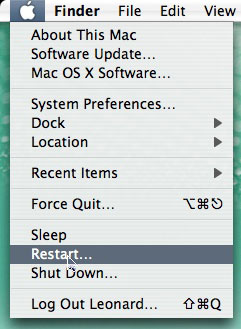
Make sure you have saved what you are working on before restarting. Restarting your computer without first saving any open documents could cause you to lose any changes you made to your documents. To restart your Macintosh, select Restart from the Apple menu. A window will appear asking you if you’re sure you want to restart. Click Restart. Your Mac will shutdown and turn back on automatically. There is no need to press the power button at any time during this process.
Verify and Repair Disk Permissions
When we were installing Business Card Composer, we found that we needed to be logged in as administrator to authenticate the install (in other words, we needed to prove that we were an administrator so we could install an application on the computer. This is a great Mac OS X feature, because if an application tried to install itself, it would not be able to without your administrator username and password). Although we were logged in as an administrator, it still wouldn’t work. Our permissions must have been damaged in some way.
To check to see if there is an issue with the permissions, you will need to launch the Disk Utility application.
The Disk Utility application is located in the Utilities folder. In the Finder, select Utilities from the Go menu.
Once you’re in the Disk Utility application, select your hard drive in the left-hand sidebar. Click Verify Disk Permissions.
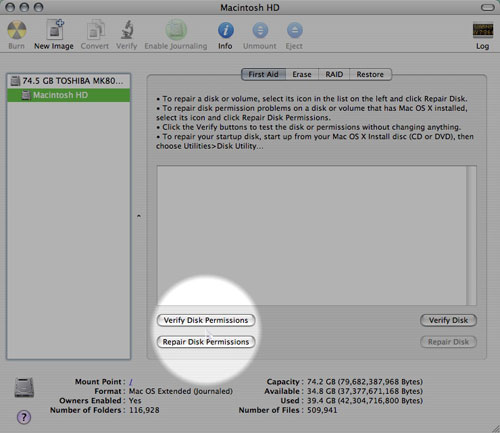
You will be asked to authenticate. Type in your administrator username and password.
Disk Utility will verify your file permissions. It may take a few minutes to complete the process. Once your permissions have been verified, your window should look something like this:
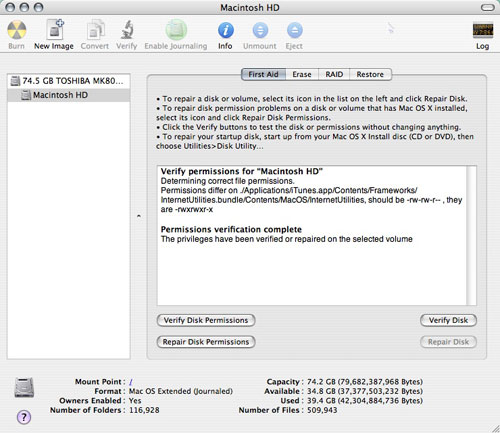
If there’s a problem, you can repair disk permissions. To do so, click the Repair Disk Permissions button. You will need to authenticate again. After authenticating, the disk utility will repair disk permissions.
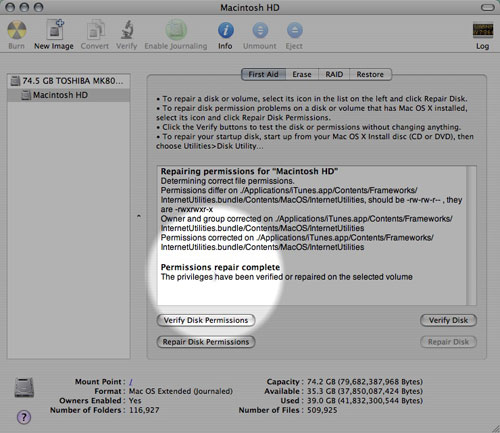
Try Another User Account
Trying a different user account will let you know if there is a problem specifically with your account (most likely a software issue), or with the computer (most likely a hardware issue). If the problem disappears in a different user account, you’ve probably got what we like to call “mutated files” (when something happens to a critical file in your account’s library – the place where all of the vital system files are stored). If you find this to be the case, you can just create a new user account and migrate all of your files over to that account. Note that you would only want to copy files such as your documents, music, applications, and photos. You don’t want to move system files or settings, as they’re the culprits!
Now, let’s create a new user account on your computer. Remember that you can always delete it later, once you are done with the testing. You also don’t need to change the screen saver or desktop, because this account will only be used for testing – so don’t get too conformable! Here’s how to create a new user account:
From the Apple menu, select System Preferences. Select Accounts.
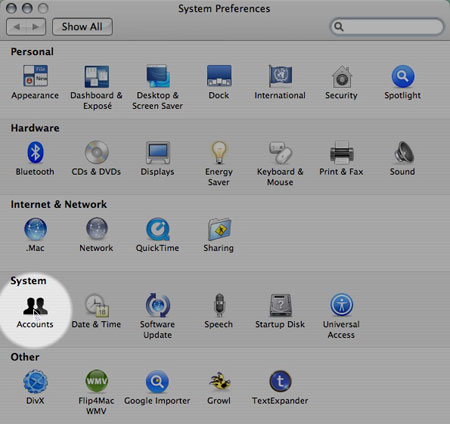
You now need to authenticate. Click the lock button in the lower left-hand corner of the window.
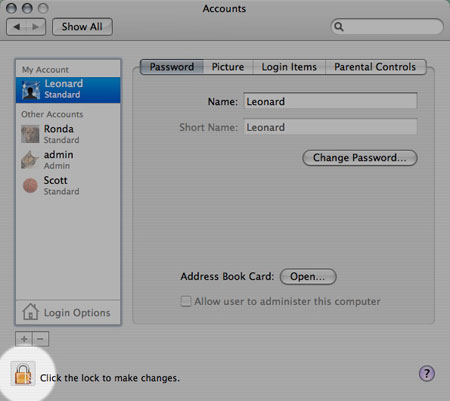
Click the + button.
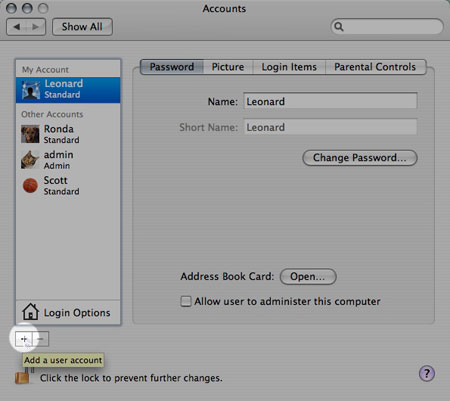
In the window that pops up, create a new account by typing a username and password. Click Create Account. You can then log off of the account as you would normally and log in with the new account.
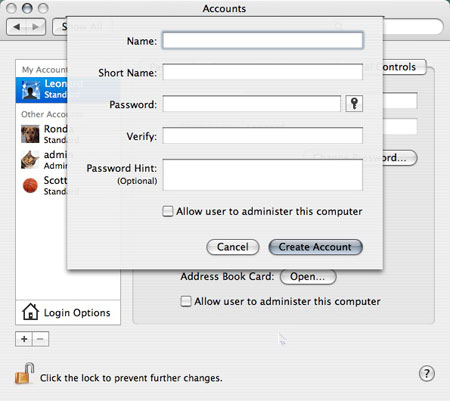
Disconnect Peripherals
Sometimes problems can be attributed to third-party hardware connected to your computer. Basically, disconnect everything except for the power cord. This means removing all connected digital cameras, iPods, etc. If you are using a non-Apple keyboard and mouse, try using the Apple one.
Start Up in Safe Mode
Shut down and restart your Mac. Immediately after hearing the startup chime, press and hold the shift key until you see the spinning gear on the bottom of the screen. To learn what safe mode does to your Mac, visit http://www.info.apple.com/kbnum/n107392.
Get Free Help From Apple’s Website
If you want a solution tailored to your problem, try the Apple Troubleshooting Assistant. It will diagnose the program and give you a simple solution. The tool can be found on the Apple Support Website at http://apple.com/support/quickassist.

Subscribe to our email newsletter
Sign up and get Macinstruct's tutorials delivered to your inbox. No spam, promise!