Dictionary: The Ultimate Educational Application
Charles Thacker February 7, 2008 Tutorials Mac Apps Education
As part of Farmington Municipal Schools’ Learning Initiative, we are focusing on providing quick and easy ways to take advantage of some great tools built into Apple’s operating system. One of these tools can help you with language (definitions, pronunciations, synonyms, and antonyms) and is an indispensable tool in any classroom. I’m referring to the built-in Dictionary application, of course. But it’s not just the application you launch and use directly that is so powerful in OS X. It’s the convenience of this tool that makes it so useful.
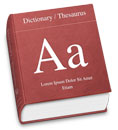
A dictionary is a standard resource in almost all classrooms. It is used by teachers and students alike to confirm spelling, pronunciation and proper usage. There are several online dictionary services that are easy to use and quite convenient, but what if you don’t want to take the time to access an online dictionary, or you don’t have that option due to no network connection while you’re working?
The real power of an integrated dictionary is being able to look up a word in almost any Apple application with a quick command or mouse click.
Using the Dictionary Application
Let’s look at the Dictionary application first. By default the Dictionary program is installed in the Applications directory of your hard drive.

The Dictionary uses the Oxford American Dictionary by default. It presents you with a simple and efficient interface where you can enter a word in the search box. The Dictionary will start searching as you type. This behavior helps learners discover spelling mistakes as they type. As you enter letters in the search box, the Dictionary finds all matching words dynamically and presents the list as you type. Stop typing before you completely spell the word and you are shown the current list of matching words.
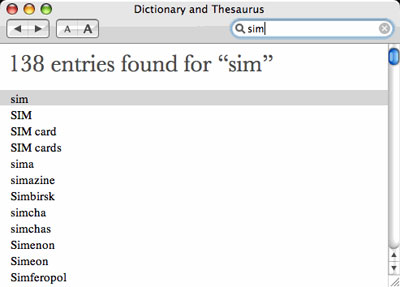
Double clicking on a word in the list will present that word in the window. If you continue to type your word and only one match is found, it is displayed in the window.
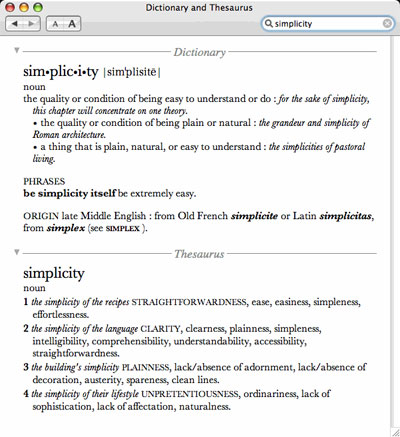
The window provides the dictionary and thesaurus entries for your word. Each section can be collapsed using the small grey arrow to the left of that section’s title. The entries will look familiar to you if you’ve used any standard paper dictionary. In this window you are provided with:
The syllable breaks.
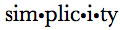
The pronunciation key with accent marks.

The part of speech (with available inflected forms).

The definition with short examples of use.
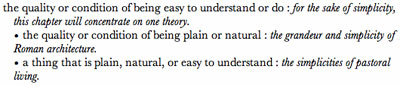
The derivatives.

The usage or phrases of the word if applicable.

The etymology or origin of the word.

The thesaurus entries with synonyms and antonyms.
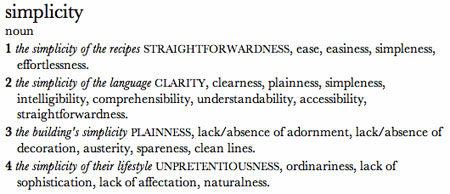
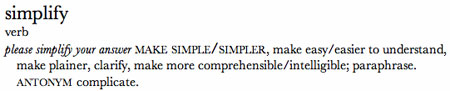
All of the text can be copied and pasted elsewhere if needed, which is to be expected, but if you double click on any word in the window you are immediately taken to that entry in the Dictionary. This makes the intellectual game of looking up words and looking up associated words or referenced words much faster than leafing through the massive tome your local public library provides.
Were you so inclined, you could spend quite a bit of time just double clicking words as you read each entry and thus increase your vocabulary and impress your friends (or alienate them a bit).
Using Dictionary in other Mac OS X Applications
You’d think that this alone would be enough to satisfy your linguistic curiosity, but wait, there’s more!
What if you’re browsing the web with Safari or working on a document in Pages (or almost any Apple application) and you’d like to look up a word or find a synonym for that too frequently used word you keep typing? Enter the contextual menu and the inline dictionary.
Fortunately, there are several ways to look up a word you see in an Apple application such as Safari, Pages, Keynote, TextEdit, Mail or many other programs.
One method will open the Dictionary application with the selected word presented. If you right click (or Control-click) on a word, you will get a contextual menu with an option to Look Up in Dictionary. This launches the Dictionary application and locates the word for you. This method does not provide the thesaurus entry, just the dictionary entry (this is based on a preference in the Dictionary application. See below).
Another method will create a small pop-up window directly in your application with the definition of the word currently under your cursor. To open this window, press the Control (ctrl) and Command (historically known as the Apple key), and then press the letter D key. Whatever word is under your cursor will be highlighted and defined in the Dictionary panel. You can let go of the keys at this point and use the scroll bar in the window, change from the dictionary entry to the thesaurus entry with the small menu in the lower left, or open the word in the full Dictionary application by clicking the More… text. Unfortunately, you can’t copy any text from the Dictionary panel.
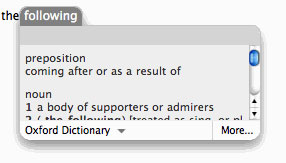
Now you’re thinking there can’t possibly be more you need or want, but wait, there is more!
If you don’t let go of the control and command keys you can move your mouse around on the screen and each word your mouse hovers over will show the same pop-up window with the dictionary entry for that word. You need to try it to see a good example. Put your cursor over this word, hold down the Control, Command and D keys and then move your mouse around. Go ahead, I’ll wait…
This works in almost all Apple applications, such as Safari, Keynote, Pages, TextEdit, and Mail. Try it in your favorite Apple programs.
Configuring Dictionary’s Preferences
Before we close, let’s go back to the Dictionary application and talk about the preferences. The Dictionary program lets you set a few options. From the Dictionary menu, select Preferences.
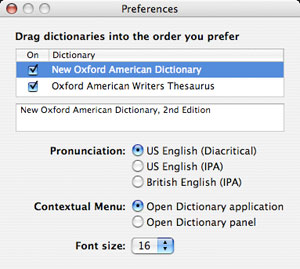
You can turn specific dictionaries on or off, and you can drag and drop them in the order you’d prefer the Dictionary application present them. This changes which entry you’ll see with the contextual or keyboard shortcut steps above. Changes here will also change the Dictionary panel view.
You can also set the pronunciation preference with the radio buttons in that section as well as the default behavior of the Look Up in Dictionary contextual menu option. This can make your right click or Control-click open the small Dictionary panel so you don’t have to use the Control, Command, D keyboard shortcut. Finally, you can set the default font size for the Dictionary application.
Conclusion
I hope this gives you some new tools for improving your writing and vocabulary as you use your computer. With Apple’s Dictionary tools the correct spelling, pronunciation and definition of almost any word on your screen is literally at your fingertips.
Subscribe to our email newsletter
Sign up and get Macinstruct's tutorials delivered to your inbox. No spam, promise!