How to Empty Your Mac's Trash
Matt Cone January 24, 2021 Tutorials Mac
When you’re ready to delete files on your Mac, you drag and drop them on your Mac’s trash can. It’s the equivalent of the Recycling Bin on Windows operating systems. But what happens after you move files to the trash?

The trash is essentially a folder on your Mac — a holding spot for files you want to delete eventually, but not quite yet. If you change your mind, you can just drag a file out of the trash and into another folder. When you’re ready to permanently delete the files in the trash, you need to empty your Mac’s trash yourself (unless you set your Mac to automatically empty the trash).
Here’s how to empty your Mac’s trash:
Check the trash and make sure you want to delete the contents.
Switch to the Finder by clicking the Finder icon on the dock.
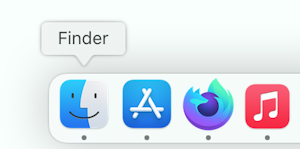
From the Finder menu, select Empty Trash.
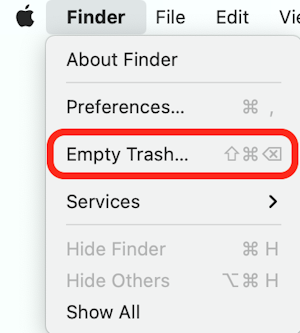
The files and folders in the trash will be permanently deleted.
Other Ways to Empty the Trash on Your Mac
Alternatively, you can right click on the trash icon on the Dock and select Empty Trash, as shown below.

Or, if you’d prefer to use a keyboard shortcut, press the Shift, Command, and Delete buttons.
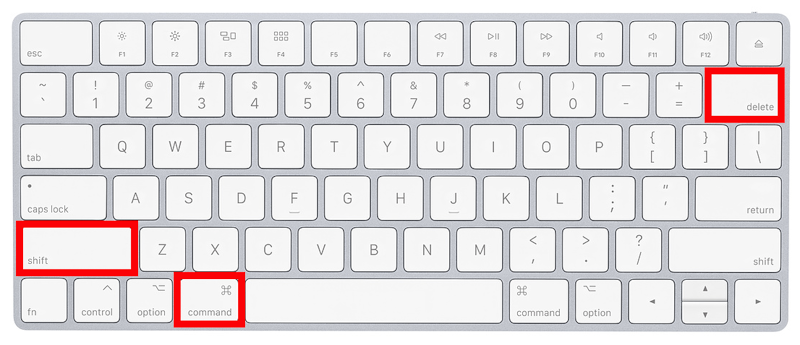
Related Articles
Subscribe to our email newsletter
Sign up and get Macinstruct's tutorials delivered to your inbox. No spam, promise!