How to Scan Text Using Your iPad's Camera
Matt Cone November 7, 2021 Tutorials iPad
If you have an iPad running iPadOS 15 or later, you might be able use the Live Text feature to scan text in photos. After you scan the text, you can paste it into a different application, such as Notes or Mail. This is a great way to record text off receipts, copy a friend’s written notes, or scan a page from a book.
Here’s how to scan text using your iPad’s camera:
From the iPad’s home screen, tap Camera.
Point your camera at the text, or open a photo of the text.
Tap the Live Text icon, as shown below.
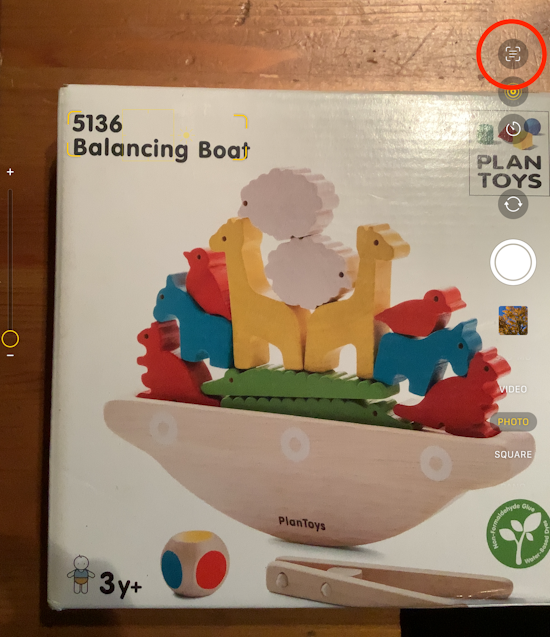
Tap and drag to select the text you want to copy.
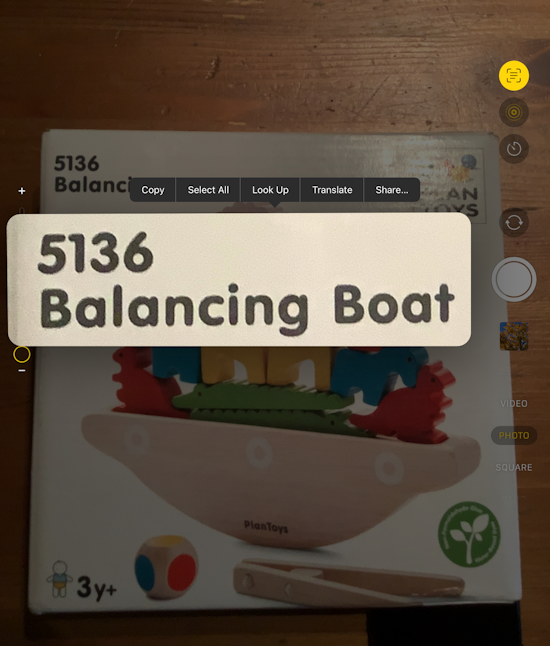
Tap Copy to copy the selected text.
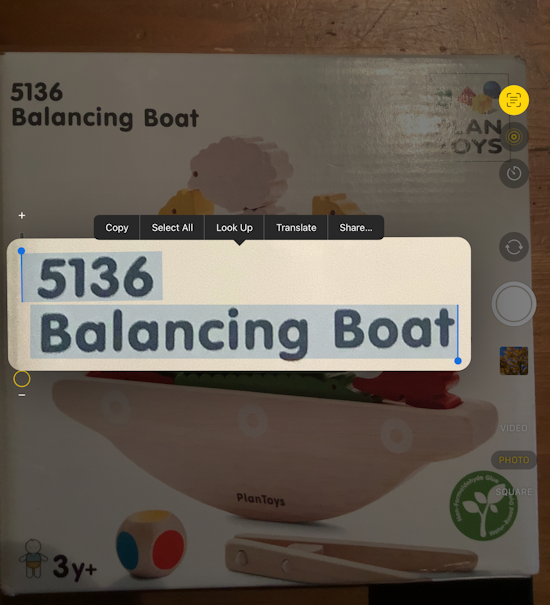
You’ve successfully scanned the text using your iPad’s camera and copied it to your iPad. Now you can paste the scanned text into a different application, such as Notes or Mail.
Can’t Scan Text Using Your iPad’s Camera?
This feature isn’t supported on all iPads. If you can’t scan text using your iPad’s camera, you might need to enable the feature for your camera. Here’s how to enable the text scanning feature on your iPad:
From the home screen, tap Settings.
Tap Camera.
Tap the Show Detected Text switch so it’s in the on position, as shown below.

The text scanning feature is now enabled on your iPad and you should be able to scan text with your iPad camera.
Related Articles
Subscribe to our email newsletter
Sign up and get Macinstruct's tutorials delivered to your inbox. No spam, promise!