How to Set Your Mac's Time Zone
Matt Cone February 2, 2021 Tutorials Mac
Your Mac automatically tries to set your time zone based on your location, but there are times when you may want to manually specify the time zone. By specifying a time zone in system settings, your Mac will automatically adjust the clock based on that location. And if you’re traveling, you can set your Mac’s time zone to use the current time zone, so the current time will always be displayed no matter where you are.
Here’s how to set your Mac’s time zone:
From the Apple menu, select System Preferences.
Click Date & Time.
Click Time Zone. The window shown below appears.
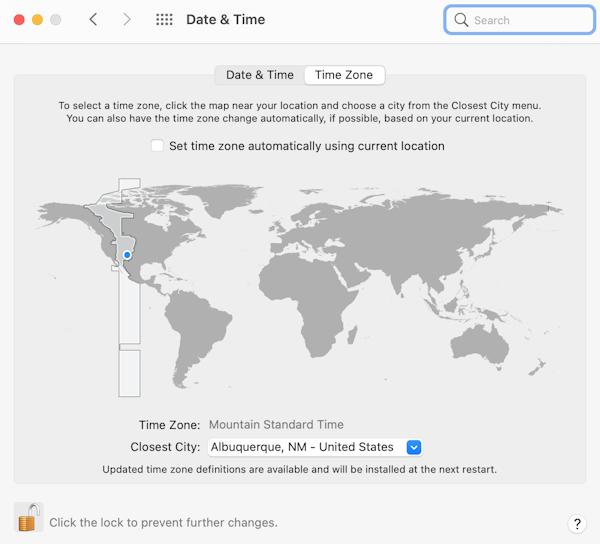
To manually set the time zone, deselect the Set time zone automatically using current location checkbox and use the map to select your time zone, or select a city from the Closest City menu.
To have your Mac automatically set the time zone based on your location, select the Set time zone automatically using current location checkbox. This feature will allow your Mac to set the time zone and update the clock when you connect to a wireless network on next your vacation.
Congratulations! You have successfully set your Mac’s time zone. Now your Mac’s clock will automatically adjust to daylight savings time.
Related Articles
Subscribe to our email newsletter
Sign up and get Macinstruct's tutorials delivered to your inbox. No spam, promise!