How to Use Your iPad as a Second Monitor
Matt Cone August 14, 2021 Tutorials iPad Mac
Using a second monitor with your Mac can really increase your productivity. Whether you use another monitor as a dedicated display for your web browser, text editor, or word processor, having a second monitor around can make a big difference. Thanks to Sidecar feature built in to macOS, you can use your iPad as a second monitor. You don’t even need to use any cables to connect them — it’s completely wireless!
Here’s how to use your iPad as a second monitor:
Turn on your iPad and leave the display unlocked.
On your Mac, from the Apple menu, select System Preferences.
Click the Sidecar icon, as shown below.
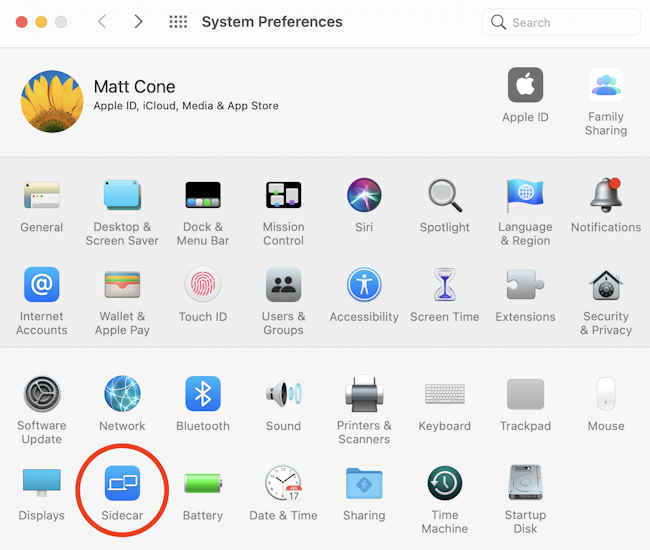
From the Connect to menu, select your iPad, as shown below.
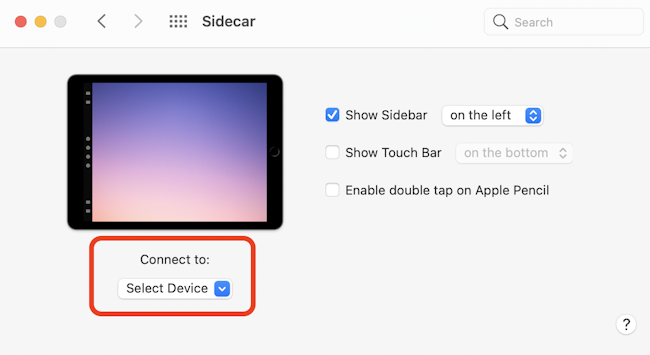
That’s it! Your iPad will now be working as a second monitor, as shown below. Time to start experimenting!

Adjusting the Display Settings
Now that you’ve connected your iPad to your Mac as a second monitor, you can change the display settings just as you would any other display. Your Mac makes it easy to do this. When you have Sidecar enabled, the Sidecar menu item appears in your menu bar, as shown below. You can use this menu to quickly change and access a variety of display settings for your iPad.
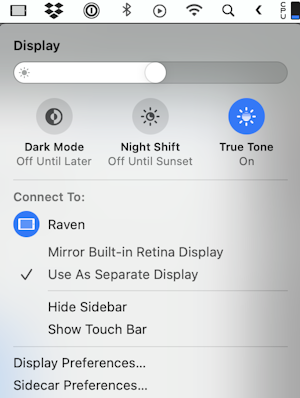
For example, to change which side of your Mac the iPad display appears on, use the Arrangement settings in the Display settings in System Preferences, as shown below.
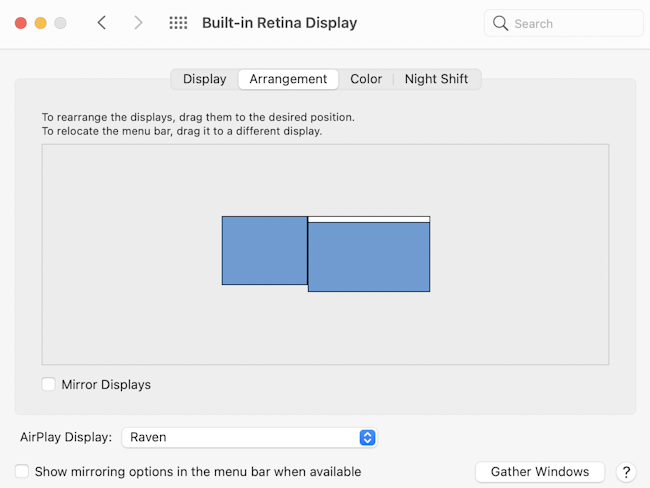
Related Articles
Subscribe to our email newsletter
Sign up and get Macinstruct's tutorials delivered to your inbox. No spam, promise!