Indispensable Tips for New Mac Users
Matt Cone May 8, 2007 Tutorials Mac
You’ve just made the leap from Windows to the Macintosh. Great, but now what?
Everything is going well. There’s no useless Windows key, and the controls for all the windows are on the left. It took a little while to get used to those minor differences, but in the end you realized that the differences are just that - minor. So what’s so great about Macs? Sure, the Aqua interface is pretty and has none of those pesky Windows error messages, but it’s just a computer. Right? And frankly, you’re a little confused by all the brouhaha from the whole “rabid Mac community.”
All right. Macs are computers - just like other PCs - but we’d like to argue that Mac OS X sets them apart. You see, what makes the Macintosh such a great computer are some of the smaller features that exist only to make your life easier. We’ll show you a few of these features in this article.
Folders Full of Springs
You may not know it, but your folders are full of springs. It’s a feature called spring loaded folders, which originated way back in Mac OS 8.0. It’s such a great feature that Apple had to put it back - after removing it with the release of Mac OS 10.0!
Try opening a Finder window and “picking up” a file or folder. Now, move it over a folder. Don’t let go of the mouse button. Surprise! It pops open. This is great for quickly relocating your stuff without opening multiple windows. It’s also great ammunition for when a PC geek derides Mac OS X for its inability to cut and paste files and folders. That would be admittedly handy, but our Mac folders have springs in them!
Maybe you want your folders to have a long delay before popping open, or maybe you prefer them hair-trigger. To change the springiness, select Preferences from the File menu in the Finder.
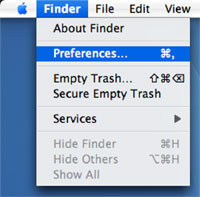
Notice the slider at the bottom of the window. Adjust to your liking or uncheck the box to disable it completely if you so desire.
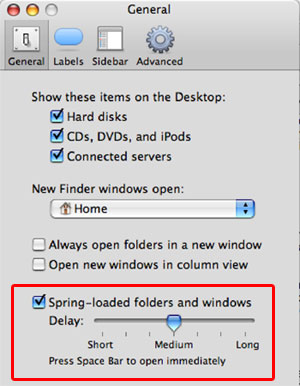
Customize the Finder Window Toolbar
If you find yourself burning CDs in the Finder, or ejecting CDs by dragging them to the Trash, you’ll want to make things a little easier on yourself by adding custom buttons to the Finder window toolbar. In the Finder, select Customize Toolbar from the View menu.
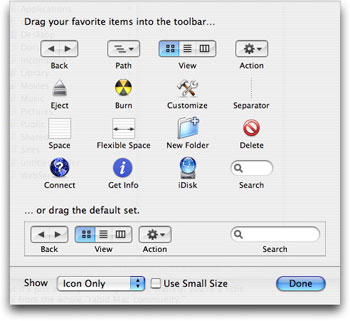
Drag and drop the buttons you’d like to add onto the window’s toolbar.
Find Files With Spotlight
Still looking for files and folders by selecting Find from the File menu? Forget it, buddy - there’s a better way to find what you’re looking for! Enter Spotlight, Mac OS X’s unique approach to finding files. Just click the blue magnifying glass menu in the upper right-hand corner of the screen, or press the command (apple) and space keys at the same time.
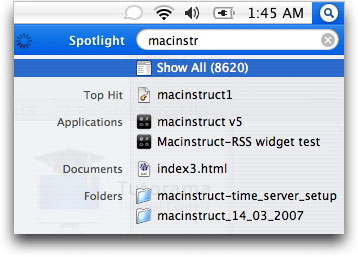
Type in what you’re trying to find, and Spotlight will track it down!
Undim Your Display
By default, all Macs ship with energy-saving options enabled. This usually isn’t a problem, but if you get tired of your display dimming every five minutes or so, you should change your Mac’s energy settings. Select System Preferences from the Apple menu, and then click Energy Saver. Drag the bar under Put display to sleep when the computer is inactive for to whatever time you’re comfortable with.
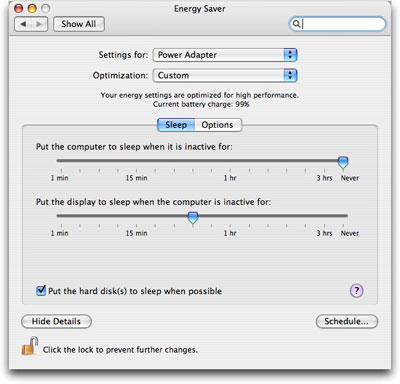
Then, click the Options tab. Uncheck the Automatically reduce brightness of the display before display sleep box.
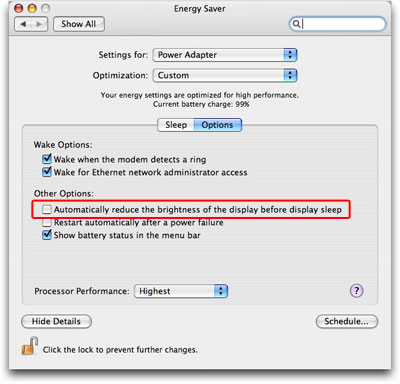
Force Quit Stubborn Apps
Sometimes applications misbehave. You might see the infamous spinning beach ball. You might not be able to click on anything in an application. Or you might not be able to do anything at all. If any of these things happen, you’ll want to force quit the offending application. Select Force Quit from the Apple menu, or press the Option, Command (Apple) and Esc keys at the same time.
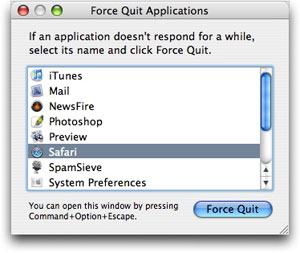
Select the application you want to quit and click Force Quit.
Find Your Mac’s Serial Number
It’s a good idea to write your Mac’s serial number down for insurance purposes. We hope your Mac never gets stolen or damaged, but if it does, you’ll want to have this unique identification number on hand. But how do you find it? It’s on the box your Mac shipped in and it’s on your Mac’s case. But you can find it without digging through the closet or squinting at your case - there’s an easier way to get to this number. From the Apple menu, select About This Mac. Below “Mac OS X,” you’ll see the version number of your operating system. Click on this a couple times until you see your Mac’s serial number.
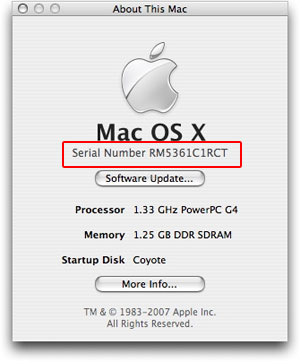
Get Icons Off Your Desktop
By default, Mac OS X places hard drive and other volume icons on your Desktop. But since all of these volumes are accessible from every Finder window, you don’t really need them on your Desktop. You can tidy up your Mac and provide an unobstructed view of your Desktop picture by telling the Finder not to display icons on the Desktop.
In the Finder, select Preferences from the Finder menu. Uncheck all of the boxes under Show these items on the Desktop:
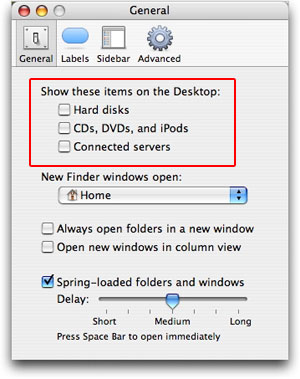
Exposé: Mac Window Magic
Exposé is another great feature that can go unnoticed. It takes advantage of the Function keys at the top of the keyboard. We’ve met people who are afraid to touch these keys, but this is an irrational fear. The Function keys are holdovers from early computing, but now, thanks to Exposé, they make things easier. Here are the default controls:
F9 immediately brings every window front and center. It allows you to quickly switch to another window in any open application - just by clicking on the window you want. It’s also handy if you haven’t rebooted in a while and aren’t sure what exactly you have open.
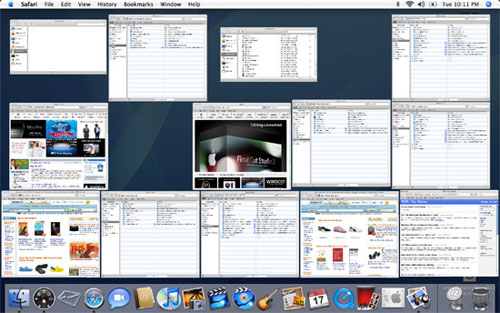
F10 does the same thing, but is program specific. If you have a bunch of browser windows or Word files open, Exposé displays them by spreading them out like documents on an empty desk.
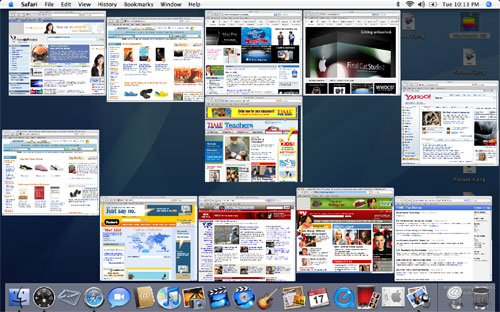
F11 is our favorite. It banishes all windows to some off-screen nether realm - revealing the Desktop. You can then open new windows, move stuff around, or get a snack while your windows wait patiently for you to hit F11 again and bring them back.
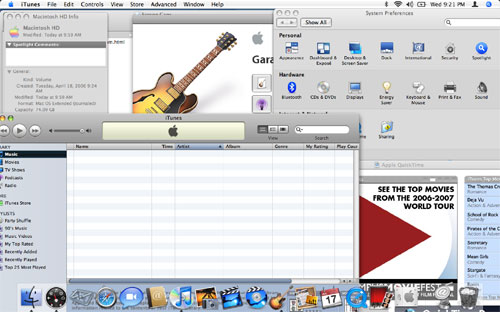
What a mess! This is our screen before we press F11.
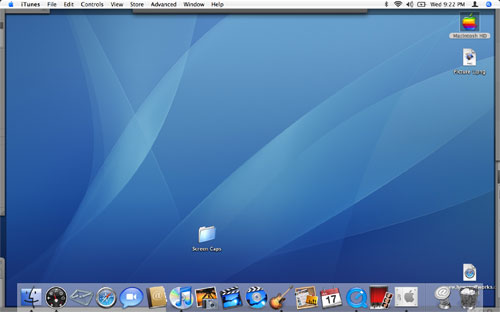
After we press F11, we can finally see what we’re doing.
Don’t Forget Dashboard
F12 brings up Dashboard. It comes in pretty handy when you’re looking to check sports scores or available wi-fi networks - just by pushing a button!
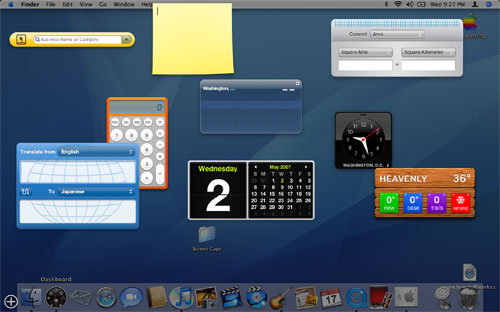
Dashboard may have a one-stroke keyboard shortcut, but it deserves to have several articles written about it. Check out our own Do More With Dashboard article to learn about this indispensable feature.
Subscribe to our email newsletter
Sign up and get Macinstruct's tutorials delivered to your inbox. No spam, promise!